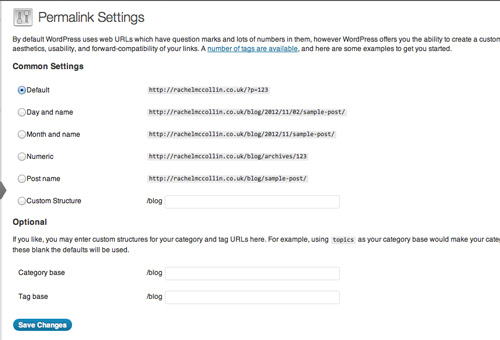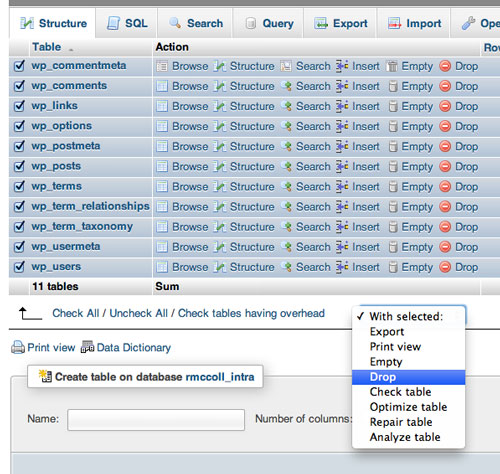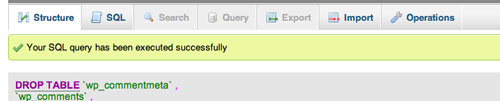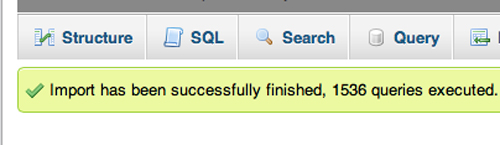Перемещение WordPress является задачей, что многие люди находят сложной. Консультации по Кодексу, хотя и всеобъемлющие, дает множество вариантов и не описывают процесс просто и в одном месте.
Когда мне пришлось переместить Установку WordPress в первый раз, я провел часы поиска в Интернете для получения информации о различных аспектах процесса, и в конечном итоге написал себе контрольный список — который я до сих пор используют.
Дальнейшее чтение на SmashingMag:
- Миграция веб-сайта на WordPress проще, чем вы думаете
- Руководство для начинающих по созданию WordPress веб-сайт
- Как ускорить ваш сайт WordPress
- бесплатный SSL для любого сайта WordPress
Таким образом, чтобы спасти вас от хлопот, вот шаг за шагом руководство по перемещению WordPress сайте. Я расскажу о трех различных сценариях, которые, по моему опыту, являются наиболее распространенными:
- Перемещение веб-сайта из субдиректора домена в корневой каталог (например, если вы используете субдиректор для разработки, не затрагивая при этом существующий веб-сайт, который в корне);
- Перемещение веб-сайта из локальной установки в удаленную установку; И
- Перемещение веб-сайта между доменами или хостами.
Перед началом
Прежде чем начать любой из этих методов, сделать резервную часть вашего сайта:
- Ваши тематические файлы;
- Ваши загрузки;
- Плагины вы использовали, так что вам не придется тратить время на их загрузку снова, если что-то пойдет не так; И
- Ваша база данных.
Вы можете создать резервную базу данных с помощью одного из нескольких инструментов:
- phpMyAdmin;
- Sequel Pro для OS X;
- Команды терминала;
- Клиент рабочего стола MyS’L; Или
- Резервный плагин, такой как WP-DB-Backup,который предоставит вам копию базы данных по электронной почте или загрузке.
В этой статье я покажу вам, как создать резервную базу данных с помощью phpMyAdmin, так как это обеспечивается большинством хостинг-провайдеров и имеет относительно простой в использовании интерфейс.
Если я собираюсь редактировать базу данных (что должно быть сделано при загрузке веб-сайта или перемещение его между хостами или серверами), я начинаю с дубликата базы данных и добавления «старый» к своему названию. Это резервная, и я буду редактировать исходную базу данных.
Перемещение веб-сайта из субдиректора в корень
Это, безусловно, самый простой из трех ходов я собираюсь покрыть, потому что вы на самом деле не нужно двигаться ничего — или почти ничего. Этот метод будет работать на стандартной установке WordPress, и будет работать с большинством рамок, или если вы используете родительской и детской тематиной структуры.
Остерегайтесь! Этот метод не будет работать для многоузловых установок, только для стандартных одноузловых установок.
Самое замечательное в этом методе является то, что он занимает от трех до десяти минут в зависимости от вашей установки — нет времени на всех в схеме вещей.
1. Удалить существующий веб-сайт
Если в корневом каталоге есть существующий веб-сайт, удалите его. Это может быть еще одна установка WordPress или это может быть статический веб-сайт.
Если это сайт WordPress, сделать резервную линию, как описано выше, а затем удалить все wordPress файлов в корне.
- Если у вас есть доступ к Softaculous или другой службы установки через хостинг панели управления, используйте это для удаления WordPress.
- Если нет, используйте phpMyAdmin, чтобы удалить (удалить) базу данных с существующего веб-сайта. Подробнее о том, как это сделать, читайте в следующем разделе.
- После удаления базы данных, удалить все wordPress файлов. Обычно это означает любые файлы или папки, начиная
wp-с. - Остерегайтесь — не удаляйте существующий сайт, пока вы не сделали резервную прокладку!
2. Выключить Пермяки
Выключите довольно permalinks в «Permalinks» экран, который вы найдете в меню «Настройки». Сделайте это, выбрав опцию «По умолчанию» и нажав кнопку «Сохранить изменения».
3. Измените адрес веб-сайта
В «Настройки» — «Общий», изменить адрес вашего сайта, но не адрес WordPress. Например, если вы работали на веб-сайте example.com/development в, изменить настройки следующим образом:
- WordPress адрес (URL):
http://example.com/development - Адрес сайта (URL):
http://example.com
Сохранить, нажав на кнопку «Сохранить изменения» и перейти к следующим шагам, прежде чем пытаться получить доступ к веб-сайту.
4. Копировать и отсылать два файла
Используя ftP/SFTP или cPanel файлоуправляющий менеджер, копируйте (не двигайте) следующие файлы из каталога WordPress в корневой каталог:
index.php-
.htaccess, если у вас есть один. Если нет.htaccessфайла (и выключение довольно permalinks означает, что вы менее вероятно, есть), не беспокойтесь о создании одного.
Отснавите index.php файл, который вы передвинули. Вы можете сделать это:
- Редактирование на месте после переезда, с помощью FTP/SFTP или cPanel файлосм-
- Загрузив его из субдиректора, редактируя его, а затем загружая в корневой каталог – вместо того, чтобы делать копию.
Изменить, что вам нужно сделать, очень просто, к одной строке в конце файла. Вы просто изменить это:
require ('./wp-blog-header.php).. к этому:
require ('./subdirectoryname/wp-blog-header.php)Так что если вы разрабатывали в example.com/development , просто изменить линию на:
require ('./development/wp-blog-header.php)Сохранить новый index.php файл.
5. Поверните Permalinks Назад и тест
Вернуться в WordPress админ, свою очередь, довольно permalinks снова, с любой настройки вам нужно для вашего сайта.
Посетите корневой домен вашего веб-сайта в браузере, и он будет отображать веб-сайт, который хранится в субдиректории, но URL будет отображать корневой URL, а не URL-адрес субдиректоров. И это все!
Загрузка WordPress веб-сайт от местного до удаленной установки
Это один из наиболее распространенных случаев перемещения WordPress. Если вы работаете на местном веб-сайте для развития и должны загрузить его либо идти жить или потому, что вам нужно, чтобы показать клиенту или другим членам команды вашей работы, вы будете нуждаться, чтобы загрузить ваш сайт WordPress. Это сложнее, чем переход от субдиректора к корневому каталогу, и включает в себя перемещение трех вещей:
- WordPress себя — вам нужно установить это в новом месте;
- База данных — которую вы можете переместить с помощью phpMyAdmin;
- Ваши тематические файлы, загрузок и плагины.
1. Выключить Пермяки
Выключите довольно permalinks в «Permalinks» экран, который вы найдете в меню «Настройки». Сделайте это, выбрав опцию «По умолчанию» и нажав кнопку «Сохранить изменения».
2. Резервное копирование базы данных
Сделайте копию базы данных и дайте ей новое имя (например, добавив «старый» к своему названию).
3. Установка WordPress в новом месте и загрузить содержимое
Используя предпочтительный метод, установите WordPress на сервере, на который вы хотите переместить свой веб-сайт.
Используя FTP или SFTP, копируйте файлы из локального каталога «wp-content» в удаленный каталог «wp-контент», используя ту же структуру папок, что и в локальной установке.
Иди и выпей чашечку кофе. Загрузка этих файлов может занять некоторое время.
4. Изыски базы данных
Не просто откройте исходный файл базы данных из локальной установки и отоделите его. DB ata, сохраненный серийный, сломается, если будет отредактирован непосредственно в текстовом редакторе. Вам лучше с serialize-aware инструмент, как поиск-замена-DB (спасибо, Андрей Савченко!). Замените старый локальный URL для веб-сайта новым удаленным URL- адресом.
Так, например, если ваш локальный http://localhost/example URL, вы бы изменить его на http://example.com .
Использование команды «замена» ускорит это — могут быть тысячи экземпляров. Сохраните новую базу данных.
5. Отбросьте существующую удаленную базу данных
Примечание: Этот шаг применяется только если вы использовали сценарий, такой как Softaculous или Fantastico для установки WordPress, так как они автоматически создают новую базу данных. Если вы установили WordPress вручную, вы можете игнорировать этот бит.
В phpMyAdmin, падение (удалить) базу данных, которая была установлена на удаленном веб-сайте, когда вы установили WordPress:
- Выберите базу данных, с которыми работаете.
- Нажмите на вкладку «Структура».
- Ниже списка таблиц нажмите кнопку «Проверить все».
- В выпадающем меню, в котором говорится: «С
выбранным», выберите «Drop»: Большая версия.
- Вы увидите предупреждающее сообщение, проверяющее, что вы хотите отказаться от всех таблиц. Нажмите «Да».
- Наконец, вы увидите сообщение о том,
что ваш запрос был реализован: Более крупная версия.
6. Загрузить новую базу данных
Пока вы все еще находитесь в phpMyAdmin, загрузите отредактированную базу данных:
- Нажмите на вкладку «Импорт».
- Нажмите кнопку «Выбрать файл».
- Выберите базу данных, сохраненную на шаг 4, и нажмите кнопку «Выбери» или «ОК».
- Нажмите кнопку «Перейти».
- Через некоторое время (в зависимости от размера базы данных) вы увидите сообщение, сообщающее вам, что загрузка успешно завершена:
7. Очистите кэш вашего браузера
Это позволяет избежать проблем, которые могут возникнуть, если браузер имеет кэшированное содержимое старой версии удаленной базы данных.
8. Войти в WordPress Админ для удаленного веб-сайта и обновления Permalinks
Ваши данные о входе будут такими же, как и для вашего местного веб-сайта. Если при удаленной установке указаны различные данные входа в систему, они будут отменены импортированной базой данных.
Посетите экран «Permalinks» и поверните довольно permalinks обратно.
С тобой покончишь!
Перемещение WordPress веб-сайт между хозяевами
Этот процесс почти точно такой же, как и для загрузки веб-сайта из локальной установки. Разница лишь в том, что вам нужно скачать файлы и базу данных с существующего веб-сайта.
Следуйте выше процессу, с изменениями в шаг 2:
2. Скачать и резервное копирование старой базы данных и файлов
В phpMyAdmin для старого веб-сайта выберите правильную базу данных и нажмите на вкладку «Экспорт». База данных будет загружена на вашу машину.
Переместите базу данных из папки загрузки в место полезного и сделайте ее копию. Вы будете работать с этой базой данных в шаге 4.
Используя FTP или SFTP, загрузите содержимое wp-content с вашего старого веб-сайта. Вы загрузите это на новый веб-сайт в шаге 3.
Теперь вернитесь к исходной процессу.
Сводка
Перемещение WordPress не должно быть сложным. До тех пор, как вы будете следовать выше в правильном порядке, ваши данные будут в безопасности, и ваш сайт будет работать в новом месте. Важные моменты, которые необходимо помнить:
- Всегда резервное копирование вашего сайта, прежде чем начать.
- Если перемещение WordPress в домене, вам не нужно перемещать все это, просто внести некоторые изменения в настройки и переместить и изменить
index.phpфайл. - При загрузке базы данных в новое место, убедитесь, что вы загружаете версию, которую вы редактировали с новым URL, а не версия резервного копирования со старым URL. В противном случае, по крайней мере, внутренние ссылки будут нарушаться, и вполне возможно, вы увидите белый экран смерти, когда вы пытаетесь установить свой сайт.
Если на каком-либо этапе вы ошибетесь, отменить то, что вы сделали, и начать все сначала с резервной. Ты сделала резервную откупную, верно?
Ресурсы
WordPress Codex включает в себя ресурсы, которые помогут вам применить этот метод независимо от вашего хостинга установки:
Для помощи с phpMyAdmin, см.
Есть также плагины, которые помогут вам переместить WordPress, если вы не хотите делать все это вручную. Я не проверял все из них, поэтому я не могу поручиться за их надежность или простоту использования. Если вы используете один, сделать это с осторожностью.
Источник: smashingmagazine.com