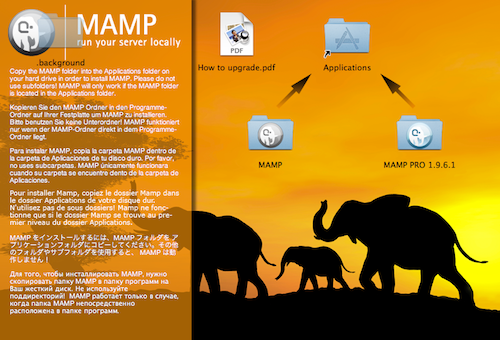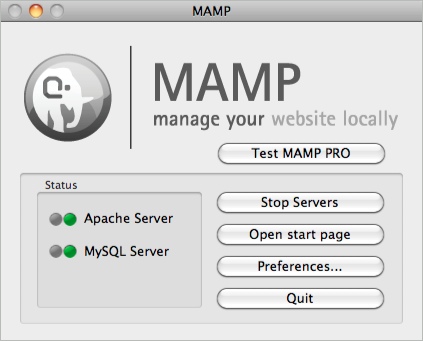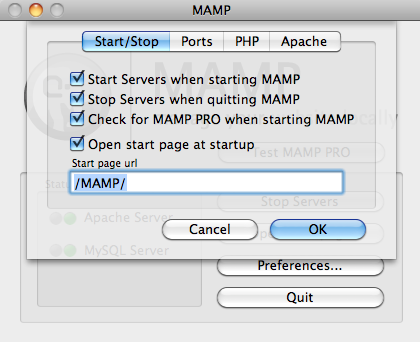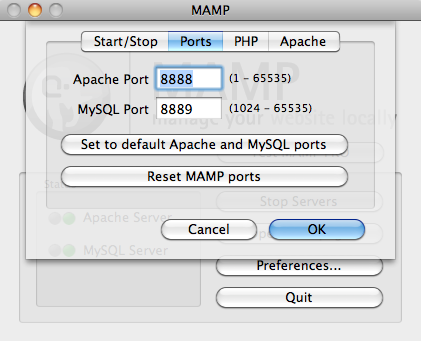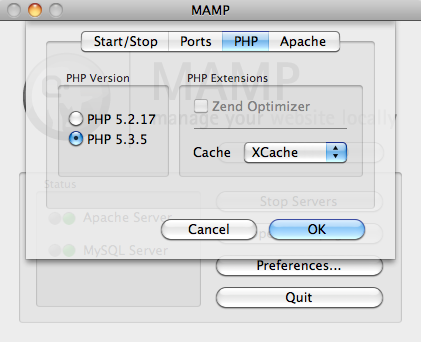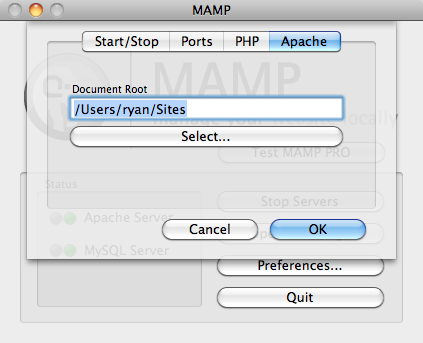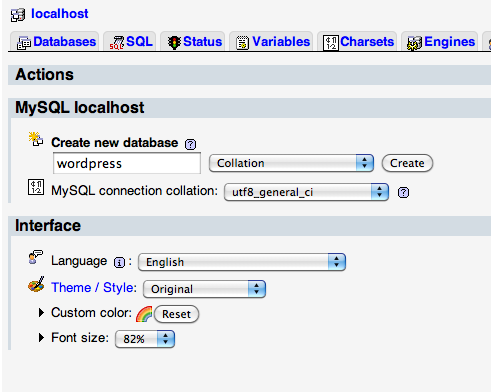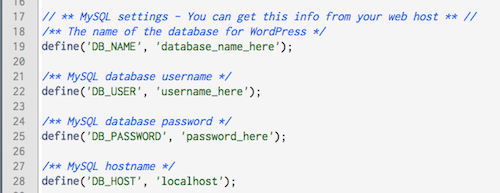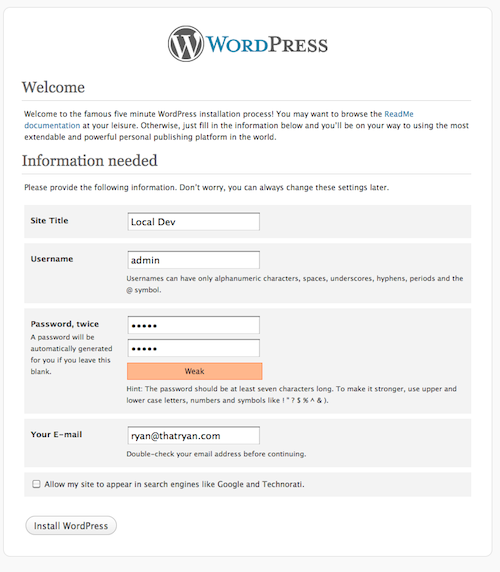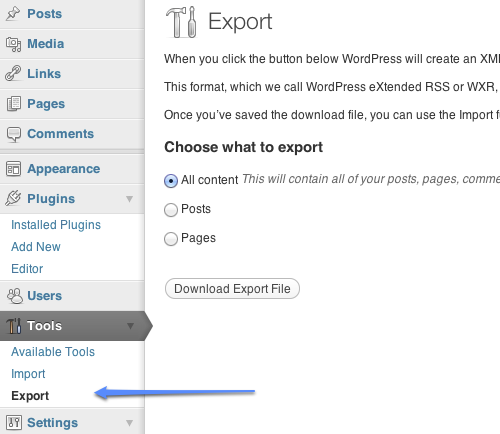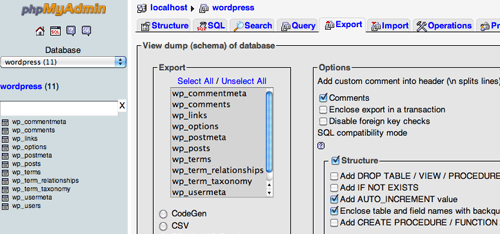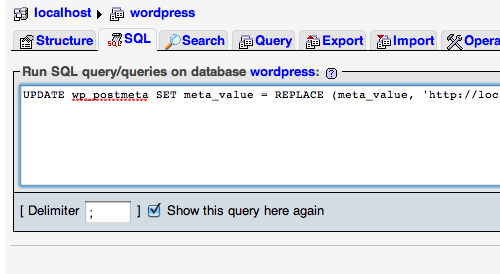Местная разработка относится к процессу создания веб-сайта или веб-приложения с комфортом виртуального сервера, и не нужно быть подключены к Интернету для того, чтобы запустить PHP и MyS’L или даже проверить контактную форму. Одна из самых раздражающих частей развития, по крайней мере для меня, является постоянный цикл ред., сохранить, загрузить и обновить, который, в зависимости от пропускной способности и трафика, может превратить menial задачи в кошмар.
С приложения платформ, таких как WordPress, которые требуют сервера задний конец работы, вы, как правило, будут ограничены в разработке на живом сервере, с головными болями, которые идут вместе с этим. MAMP и его коллега Windows, WAMP, являются инструментами, которые позволяют локально разрабатывать приложения, которые требуют сервера на задней части.
Дальнейшее чтение на SmashingMag:
- Как стать лучшим профессионалом WordPress
- PHP: Что нужно знать, чтобы играть в Интернете
- Простой рабочий процесс от разработки к развертыванию
- Как улучшить ваш WordPress Процесс развития темы
Локальный сервер
MAMP, которая выступает за Macintosh, Apache, MyS’L и PHP, это приложение, которое позволяет установить локальный сервер типа среды для того, чтобы построить веб-сайты, которые, как правило, требуют, чтобы вы были на реальном сервере где-то. Когда-нибудь открывал контактную форму в браузере с рабочего стола и задавался вопросом, почему она не работает? Компоненты на стороне сервера не могут работать без (в данном случае) задней части PHP, и именно здесь появляется MAMP. Установив это приложение, мы можем иметь виртуальный сервер локально, как наша разработка песочнице. Стоит отметить, с точки зрения переносимости, что этот компонент может быть запущен только с рабочего стола среды и не может быть установлен на USB-накопитель. С этим все улажено, давайте перейдем к нему.
Для того, чтобы иметь возможность работать с MAMP, мы должны сначала получить его. Итак, перейдя на страницу проекта и загрузите изображение диска. Дважды щелкните, чтобы начать установку, и вам будет представлен выбор:
MAMP и MAMP Pro находятся на изображении диска установки.
Оба MAMP и MAMP Pro прийти в той же загрузки. Вам нужно установить только один, и для большинства сценариев, MAMP более чем достаточно. Про версия стоит $ 59,00 USD и предлагает больше вариантов, и вы можете сравнить две версии для себя.
Перетащите папку MAMP на ярлык «Application», и установка будет осуществляться. Как только он будет завершен, не стесняйтесь извлечь изображение диска. Откройте папку «Приложения» и найдите новый каталог MAMP. Внутри вы найдете MAMP.app, так что — вы догадались — открыть его. Программа должна начаться сразу и открыть браузер по умолчанию, указывая на стартовую страницу. Поздравляем, теперь у вас есть локальный сервер!
Предпочтения
С главного экрана приложения MAMP вы заметите кнопку «Предпочтения». Не стесняйтесь нажать на него, чтобы просмотреть несколько вариантов.
Приложение MAMP.
1. Начало/остановка
Отсюда у вас есть возможность сказать MAMP, когда начать и остановить серверы. Если вы решите не запускать серверы автоматически, то вам нужно будет явно сказать им, чтобы запустить каждый раз, когда вы открываете приложение. Вы также можете установить домашнюю страницу, которая по умолчанию на стартовом экране MAMP, что дает вам быстрый доступ к phpMyAdmin; но вы можете установить его на что-то вроде каталога WordPress.
Настройка сервера.
2. Порты
Во вкладке «Порты» порт Apache по умолчанию обычно будет 8888, а порт MyS’L по умолчанию — 8889. Я, например, не меняйте их, потому что они не мешают ни одному из моих других настроек и не требуют, чтобы я ввекал в свой пароль каждый раз, когда я начинаю и останавливаю серверы. Вы должны включить номер порта в свой URL таким образом; так, было бы localhost:8888/ . Чтобы избежать этого, можно изменить порты на то, что общие веб-серверы работают на: порты 80 и 3306. Это позволит ваш URL просто localhost/ быть; но вы, скорее всего, необходимо ввести пароль при включении и выключении серверов. Еще один фактор, чтобы рассмотреть, является ли вы установки WordPress «мультисайт»; если это так, то вам необходимо установить порты по умолчанию Apache и S’L портов 80 и 3306, соответственно.
Настройка портов MAMP.
3. PHP
Вкладка «PHP» позволяет выбрать, какую версию PHP для запуска в настройке. Он будет по умолчанию 5,3, и я не изменяю это, потому что большинство приложений я запускаю либо требуют PHP 5.3 или не волнует. Просто знайте, что эта опция доступна, если вам нужно, чтобы запустить что-то вроде устаревшего программного обеспечения.
Настройка версии MAMP PHP.
4. Апач
Вкладка «Apache» — это таза, с которым мне нравится связываться, чтобы изменить корневой каталог документа. Корень, где все ваши веб-сайты и каталоги будут храниться и доступны MAMP, и он по /Applications/MAMP/htdocs умолчанию, который я нахожу раздражает, чтобы добраться до. Итак, я меняю свою sites папку на папку. Из окна приложения MAMP нажмите на кнопку «Предпочтения», затем на «Apache». Вы можете нажать кнопку «Выбрать», а затем установить установку, чтобы использовать местоположение по вашему выбору для ваших веб-сайтов. Опять же, я поставил мой sites папку для облегчения доступа.
Настройка MAMP Apache.
Установка WordPress
Теперь пришло время установить WordPress. Заголовок на веб-сайте WordPress и скачать последнюю версию, 3.2 на момент написания этой статьи. Расстегайте папку, а затем просто перетащите ее в sites папку (или там, где вы решили установить корень документа для MAMP). WordPress требует, чтобы PHP и MyS’L работали, поэтому нам понадобился MAMP для развития на местном уровне; итак, теперь нам нужно создать базу данных. Не бойся: это просто!
Откройте стартовую страницу MAMP — вы можете получить к ней доступ через кнопку в основном приложении – и нажмите на «phpMyAdmin» в верхнем меню. Создание новой базы данных так же просто, как ввод имени в поле и нажатие кнопки «Создать». Вы можете видеть ниже, что я создаю новую базу данных метко под названием «wordpress». Как только это будет сделано, не стесняйтесь закрыть phpMyAdmin, и перейти к каталогу WordPress в корне документа.
Просто введите имя для базы данных и нажмите «Создать».
Базовая конфигурация
Найдите файл под названием wp-config-sample.phpи откройте его в своем любимом текстовом редакторе. Мы должны настроить несколько настроек. Значения по умолчанию для установок MAMP делают это очень легко заполнить, поэтому следуйте таблице ниже, чтобы увидеть, что ввести где:
| Переменное | значение |
|---|---|
DB_NAME |
wordpress |
DB_USER |
root |
DB_PASSWORD |
root |
Измените значения переменных в соответствии с таблицей выше.Вам не нужно менять что-либо еще в этом файле, по крайней мере сейчас. Вы можете добавить в уникальные ключи и соли, но я рекомендую делать, что, как только вы перемещаете веб-сайт в производство.
Сохранить и закрыть wp-конфигурация-sample.php. Мы почти закончили. Переименуйте этот файл на wp-config.php — удаление -образец — и мы готовы завершить установку. Теперь вы должны быть в состоянии указать ваш браузер http://localhost:8888/wordpress и увидеть экран установки WordPress. Введите свои основные данные и установите приложение. Теперь вы готовы войти в раздел админ и приступить!
Введите свою информацию… но выберите более надежный пароль.
Постоянные
Всегда следуйте WordPress’перманелинк структуры. Для того, чтобы получить эти«довольно URL-адреса,»Apache нужно будет mod_rewrite обновить файл .htaccess, так что давайте убедимся, что настроен.
Файл, который мы должны отсечить, httpd.conf, и вы можете найти его в приложениях и MAMP и conf apache /. Откройте этот файл и ищите строку следующим образом:
LoadModule rewrite_module modules/mod_rewrite.so
Обратите внимание, что хэш # () может или не может быть перед ним. Хэш указывает комментарий, и если вы видите его, вы должны удалить его, mod_rewrite чтобы модуль для загрузки. Если линия не комментируется, то поздравления: вы уже сделали! Закройте файл, и теперь постоянные ссылки должны работать в локальной установке.
Окончательный обратный отсчет
К настоящему времени, локальный сервер, созданный с WordPress должны быть установлены и запущены. Остальные шаги являются короткими и решающими для обмена своим творением с Интернетом. Все, что остается, чтобы передать ваши местные достижения в глобальной среде, перемещая как наши WordPress файлов и нашего содержания. Итак, давайте закончим это!
Going Live
Время наконец-то пришло. Итак, как вы приносите ваше творение WordPress к серверу в реальном маштабе времени? Ну, у нас есть два варианта.
Просто захватите содержимое
Иногда более простой способ, всего лишь несколько шагов, заключается в том, чтобы просто захватить все содержимое. Это самый простой если WordPress уже установлен о безвозмездно и вам как раз нужно импортировать вашу тему и содержание. Для этого отправляйтесь на панель мониторинга admin, в раздел «Инструменты» в боковой панели. Нажмите на кнопку «Экспорт» и выберите «Все содержимое». Это будет экспортировать файл, который можно импортировать в новую установку.
Экспорт контента WordPress.
Теперь вы можете загрузить ваши файлы темы WordPress в живое местоположение. Снова зайдь сявай в раздел «Инструменты» панели мониторинга и выберите «Импорт». Просто укажите на файл, который вы только что экспортировали, и принесите свой контент.
Приведение во всем
Я использую этот метод, если я сделал все локально с нуля. Я буду загружать весь мой местный каталог WordPress (в данном случае, http://localhost:8888/wordpress ) на живой сервер, а затем захватить файл базы данных и передать, что из местных жить, как хорошо.
Потому что вы могли бы, безусловно, построить почти весь веб-сайт в вашей среде разработки, имейте в виду, что WordPress использует абсолютные пути для URL-адресов. Таким образом, каждое изображение и ссылка будут подготовились http://localhost:8888/ с (в зависимости от вашей настройки). Нам нужен способ изменить это, чтобы соответствовать живой веб-сайт. У нас есть несколько вариантов.
1. Экспорт, поиск и замена
Используя этот метод, мы экспортируем нашу локальную базу данных в качестве текстового файла и запускаем «Найти и заменить» на тексте, чтобы заменить все случаи URL localhost с производственным URL.
Экспорт базы данных WordPress (нажмите изображение для полноразмерного просмотра).
Начните с открытия phpMyAdmin и нажав на базу данных WordPress слева. Нажмите на вкладку «Экспорт» в верхнем меню, и не забудьте выбрать «Выберите все» при выборе таблицы для экспорта. В нижней части, проверить поле «Сохранить как файл», а затем нажмите «Go». Откройте полученный файл в любимом текстовом редакторе и просто запустите «Найти и заменить», чтобы заменить все экземпляры http://localhost:8888/wordpress http://www.YOUR_SITE_URL.com с .
Сохраните отредактированный файл и посетите phpMyAdmin на вашем живом сервере. Опять же, нажмите на базу данных WordPress, и на этот раз выбрать «Импорт» вариант из верхней меню, и просматривать для вашего недавно отредактированного файла. Как только он успешно импортирует, загрузите каталог WordPress на живой сервер. Если WordPress уже установлен, просто загрузите тему, любые плагины, которые вы установили локально, и содержимое вашей папки wp-content/uploads; или же, загрузить весь местный каталог на корень вашего живого веб-сайта. После того, как это загружено, убедитесь, что вы можете войти в wp-админ, и просматривать вокруг, чтобы убедиться, что все сделал это дюйма Обновление структуры вашей permalink к чему-то более дружелюбным, и вы выключены!
2. Использование запросов с Помощью СЗЛ
Второй способ изменить пути URL- и сделать это сначала привести все в версию живого сервера, а затем использовать несколько запросов для поиска и замены необходимых строк. Откройте phpMyAdmin на локальном сервере и экспортируйте базу данных, опять же убедитесь, что выберите все таблицы и сохраните ее в виде файла. Перейдите на свой живой сервер и импортируйте только что сохраненный файл .sql. В верхнем меню щелкните по вкладке для «S’L», после чего вы увидите текстовую область. Вам нужно будет ввести некоторые синтаксис запроса; не забудьте заменить URL-адреса в этих фрагментах кода на те, которые относятся к вашей настройке, а именно, путь localhost и URL вашего нового живого веб-сайта.
Запуск запросов для обновления путей URL (нажмите на изображение для полноразмерного представления).
Замена WordPress ‘базовый URL путь:
UPDATE wp_options SET option_value = replace(option_value, 'http://localhost:8888/wordpress', 'http://www.YOUR_SITE_URL.com') WHERE option_name = 'home' OR option_name = 'siteurl';Обновление GUID, который контролирует WordPress ‘перевод путей и размещения должности:
UPDATE wp_posts SET guid = REPLACE (guid, 'http://localhost:8888/wordpress', 'http://www.YOUR_SITE_URL.com');Обновление путей URL в содержимом:
UPDATE wp_posts SET post_content = REPLACE (post_content, 'http://localhost:8888/wordpress', 'http://www.YOUR_SITE_URL.com');Обновление URL-адресов в метаданных сообщений, таких как вложения:
UPDATE wp_postmeta SET meta_value = REPLACE (meta_value, 'http://localhost:8888/wordpress','http://www.YOUR_SITE_URL.com');Заключительные мысли
Нам удалось установить MAMP, чтобы создать локальный сервер песочнице для разработки, и мы настроили и установили платформу WordPress для разработки, сохраняя необходимость чисто онлайн тактики развития.
Я надеюсь, что это дало вам некоторое представление о создании местной среды для работы с WordPress. Имейте в виду, что это просто царапины на поверхности; WordPress является универсальным. Теперь, когда у нас есть этот более быстрый новый способ разработки, в следующий раз мы получим в некоторых пользовательских конфигураций WordPress.
Полезные ссылки
Вы можете быть заинтересованы в этих связанных ресурсов:
- «MAMP vs. MAMP Pro» Диаграмма, сравнивающая две версии MAMP.
- Документация MAMP
- «Установка WordPress» Пошаговая прогулка по установке WordPress.
- «13 Полезные WordPress S’L Запросы Вы хотите вы знали ранее» Несколько запросов S’L, чтобы помочь с вашей разработки WordPress.
- «WordPress MultiSite с subdomains на MAMP» 3-ступенчатый учебник по настройке поддоменов с WordPress на MAMP.
Источник: smashingmagazine.com