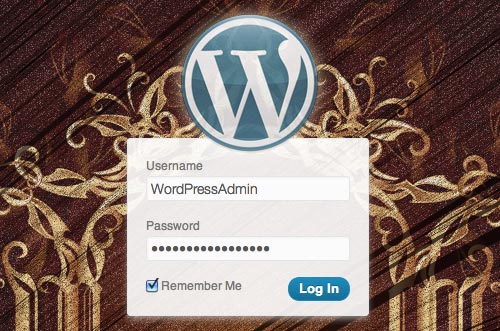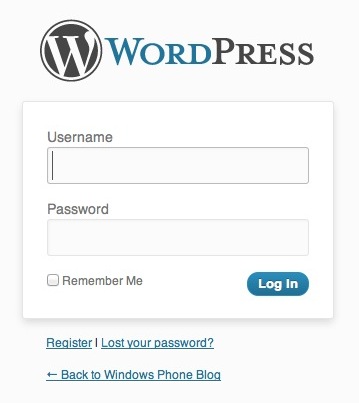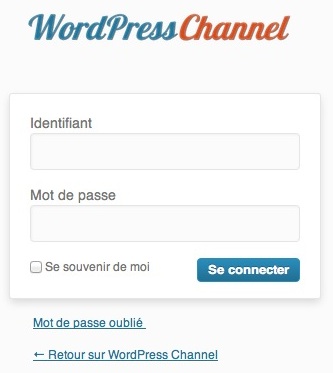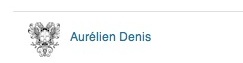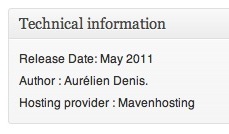В этой статье мы отдохнуть от некоторых из более продвинутых способов настройки WordPress, и поделиться некоторыми супер-легкие методы настройки для WordPress Админ области.
Если вы только начинаете с WordPress, или были запущены с функциональностью по умолчанию на некоторое время, и теперь хотите, чтобы копаться в некоторых полезных и простых способов настроить свой сайт WordPress, отличное место для начала wordPress Админ области, или бэкэнд. Одна из больших вещей о WordPress является то, что каждая часть бэкэнда легко настроить с помощью простых функций PHP.
В этой статье вы узнаете, как настроить страницу входа с вашим собственным логотипом, добавить новые виджеты на приборную панель, добавить пользовательский контент для админ-колонтитула, сделать его легче получить в и из области администратора, и многое другое. В сочетании, эти методы могут улучшить брендинг, доступность и удобство использования вашего WordPress питание сайта.
Дальнейшее чтение на SmashingMag:
- Изменение админ пост списки в WordPress
- Полезные бесплатные плагины для WordPress
- Десять вещей, каждый WordPress Plugin Разработчик должен знать
- Внутри панели инструментов WordPress
Изменение по умолчанию WordPress Логин URL
По умолчанию, вход в область WordPress Admin требует либо /wp-admin или /wp-login.php в URL, который не так много, чтобы набрать. Вы можете, однако, сделать его еще проще, изменив URL-адрес входа на что-то более запоминающимся и лучше фирменных.
Этот метод требует .htaccess манипуляции файлами. Как правило, это файл, скрытый в корне вашей установки WordPress. Это автоматически созданный WordPress после установки пользовательских постоянных ссылок с помощью URL переписывания.
Во-первых, проверьте ваши предпочтения клиентов SFTP/FTP, чтобы показать скрытые файлы – большинство клиентов FTP управляют этим. Затем проверьте наличие .htaccess файла. Если это не так, создайте его с помощью любимого блокнота. Для создания Windows используйте программное обеспечение Notepad. Откройте его и добавьте эту строку сверху:
RewriteRule ^login$ http://YOUR_SITE.com/wp-login.php [NC,L]Просто замените ключевое слово входа в систему одним из ваших вариантов и URL-адресом вашего сайта.
Теперь откройте свой любимый браузер и перейдите к http://yoursite.com/login. Вы будете перенаправлены на страницу входа WordPress. Помните, что ваши клиенты не должны знать все об использовании WordPress-удобный URL-адрес гораздо лучше запомнить, чем/wp-login.php.
Легко запомнить, легко учить, легко учиться!
Изменение внешней ссылки по умолчанию страницы WordPress Login
При входе в WordPress, логотип по умолчанию ссылки на WordPress.org. Позвольте мне показать вам быстрый совет для использования собственной ссылке. Откройте файл functions.php. Затем добавьте следующие строки кода. И не забудьте запомнить корпус тега PHP.
// Use your own external URL logo link
function wpc_url_login(){
return "http://wpchannel.com/"; // your URL here
}
add_filter('login_headerurl', 'wpc_url_login');Не забудьте сохранить файл. Выйдите, чтобы просмотреть результат. Лучше, нет?
Настройка логотипа Login без плагина
Укрепите свой бренд, изменив логотип входа WordPress по умолчанию. Логотип является одним из самых важных элементов вашего бренда! Люди будут запоминать его, чтобы найти вас быстро. Продемонстрируй это!
Это экран входа WordPress по умолчанию:
Чтобы улучшить его, добавьте эти строки кода в свои функции.php:
// Custom WordPress Login Logo
function login_css() {
wp_enqueue_style( 'login_css', get_template_directory_uri() . '/css/login.css' );
}
add_action('login_head', 'login_css');Третья строка указывает на отдельный стиль. Несмотря на то, что можно использовать тему CSS по умолчанию, я советую вам использовать Firebug— полезное дополнение Firefox — или любой другой инструмент веб-разработки, который позволяет редектировать ваш сайт в режиме реального времени. Как вы можете видеть, для изменения логотипа по умолчанию требуется только одна строка кода.
#login h1 a {
background-image: url("http://YOUR-WEBSITE.com/wp-content/themes/YOUR_THEME/images/custom_logo.png") !important;
}Не стесняйтесь менять URL логотипа, если он не расположен в папке темы. Теперь посмотрите на вашу страницу входа: ваш пользовательский логотип появляется!
Если это не так, убедитесь, что в конце файла нет белых functions.php линий.
По умолчанию WordPress администрации колонтитул благодарит вас за использование их системы управления контентом и ссылки на WordPress.org. Для профессионального использования и брендинга веб-сайта, вы хотите, чтобы настроить эту область.
Откройте меню Внешний вид и нажмите на редактор. Нажмите на functions.php на правой стороне экрана. Вы также можете получить доступ к колонтитулу с помощью клиента FTP, чтобы /wp-content/themes/NAME_OF_YOUR_THEME/functions.php найти.
Теперь добавьте следующие строки кода, заботясь о том, чтобы поместить их между тегами PHP:
// Custom WordPress Footer
function remove_footer_admin () {
echo '© 2012 - WordPress Channel, Aurélien Denis';
}
add_filter('admin_footer_text', 'remove_footer_admin');Чтобы настроить содержимое, просто измените вторую строку echo внутри, между кавычками.
Наконец, обновите браузер, чтобы увидеть результат.
Добавление пользовательских виджетов в панель мониторинга
Это может быть полезно, чтобы добавить свой собственный виджет для предоставления общей или коммерческой информации. Добавление виджета на приборную панель WordPress можно сделать очень быстро. Опять же, откройте файл functions.php, затем добавьте следующие строки кода:
// Add a widget in WordPress Dashboard
function wpc_dashboard_widget_function() {
// Entering the text between the quotes
echo "<ul>
<li>Release Date: March 2012</li>
<li>Author: Aurelien Denis.</li>
<li>Hosting provider: my own server</li>
</ul>";
}
function wpc_add_dashboard_widgets() {
wp_add_dashboard_widget('wp_dashboard_widget', 'Technical information', 'wpc_dashboard_widget_function');
}
add_action('wp_dashboard_setup', 'wpc_add_dashboard_widgets' );В этом примере добавьте нужный текст между echo тегом после кавычек. Вы также можете вставить HTML; неупорядоченный список, например. Назовите свой виджет- Это будет название виджета, заменив «Техническую информацию» с вашим названием выбора. Вот как это будет выглядеть.
Если вы не видите свой пользовательский виджет, нажмите на экран меню Options, расположенный в правом верхнем правом окне, чтобы отобразить его.
Скрытие нежелательных WordPress приборной панели виджеты
Приборная панель WordPress отображает несколько виджетов, которые можно легко перемещать, перетаскивая и падая. Чтобы замаскировать их окончательно, просто добавьте следующие строки в файл functions.php:
add_action('wp_dashboard_setup', 'wpc_dashboard_widgets');
function wpc_dashboard_widgets() {
global $wp_meta_boxes;
// Today widget
unset($wp_meta_boxes['dashboard']['normal']['core']['dashboard_right_now']);
// Last comments
unset($wp_meta_boxes['dashboard']['normal']['core']['dashboard_recent_comments']);
// Incoming links
unset($wp_meta_boxes['dashboard']['normal']['core']['dashboard_incoming_links']);
// Plugins
unset($wp_meta_boxes['dashboard']['normal']['core']['dashboard_plugins']);
}Вы можете выбрать, какие виджеты вы хотели бы скрыть. В этом случае, «Прямо сейчас», «Последние комментарии», «Входящие ссылки» и «Plugins» были удалены из вашей wordPress приборной панели. Чтобы узнать больше об этой функции, посмотрите на кодекс.
Создание собственной пользовательской схемы цвета админа
Если вы не полностью удовлетворены WordPress админ цветовой схемы, это, как вы можете настроить его. Все, что вам нужно сделать, это создать новый стиль CSS. В этом примере мы назовем его admin.css и поместите в папку. entitled/css Еще раз отодевайте файл functions.php и добавьте этот фрагмент:
// Custom WordPress Admin Color Scheme
function admin_css() {
wp_enqueue_style( 'admin_css', get_template_directory_uri() . '/css/admin.css' );
}
add_action('admin_print_styles', 'admin_css' );Файл admin.css должен содержать стили, совместимые с WordPress. Опять же, я рекомендую вам использовать Firebug или веб-инспектора, чтобы определить правильные.
Заключение
Вот и все люди! Я надеюсь, что вы узнали несколько хороших советов, чтобы WordPress действовать больше как белый ярлык CMS. Помните, что настройка – это не только метод брендинга, но и способ повышения производительности, путем повышения дружелюбия пользователей.
Если вас не устраивает PHP, вы можете сделать большинство из этих изменений с плагином White Label CMS WordPress. Знаете ли вы какие-либо другие большие советы? Поделитесь ими с нами!
Источник: smashingmagazine.com