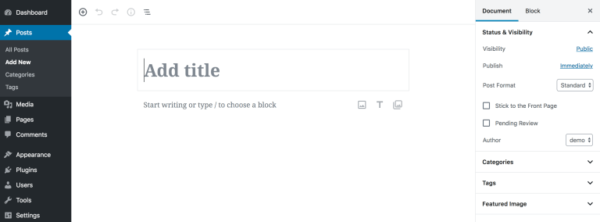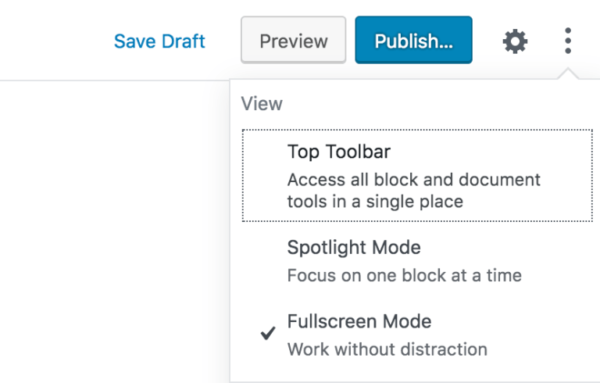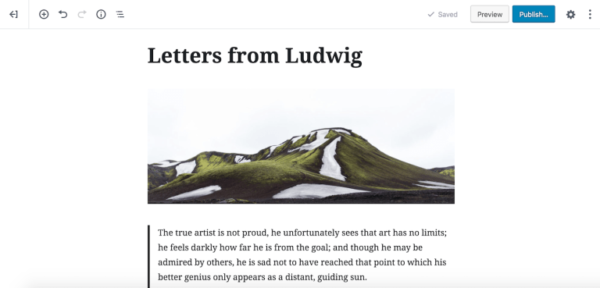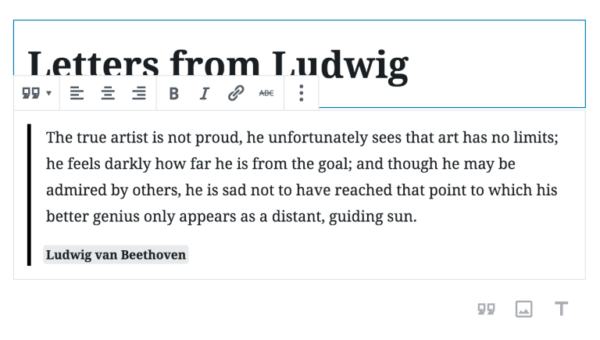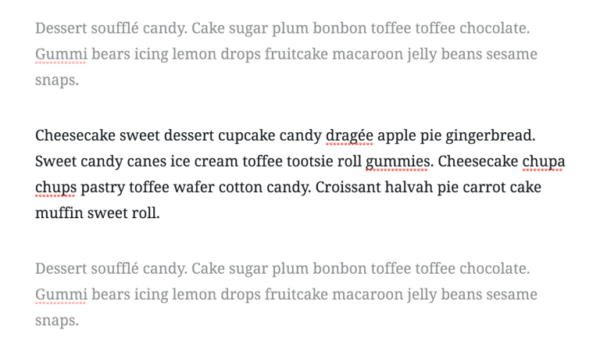Как настроить Gutenberg, чтобы в нем было удобно набирать тексты

Долгое время я не мог набирать посты в редакторе Gutenberg. Я тестировал все новые версии плагина, которые выходили, но мне он казался слишком отвлекающим и неудобным для моих базовых требований. Казалось, что он больше подходит для создания журнальных веб-сайтов, нежели для простых блогов с обычным текстом.
Вот первое, что вы увидите, когда перейдете на страницу добавления записи «Add new» в чистой установке WordPress:
Новый редактор имеет некоторые встроенные элементы управления для улучшения процесса написания записей. Они скрыты за вертикальным многоточием в верхней части экрана. Давайте посмотрим, что можно сделать, чтобы настроить Gutenberg для набора текстов:
Шаг 1. Скрываем сайдбар с настройками
Первое, что можно сделать – это скрыть настройки. Нажмите на X в правом верхнем углу экрана. Если вы хотите просто набирать текст, нет никакой необходимости в том, чтобы все время видеть сбоку параметры документа и блоков. Вы всегда можете включить их позже, когда закончите вводить свои материалы.
Шаг 2. Переходим в полноэкранный режим
Многие пользователи WordPress не знают о том, что в Gutenberg имеется полноэкранный режим – в нем область контента располагается по центру страницы, а сайдбар с меню администратора скрывается. Эта опция является очень удобной для сокращения отвлекающих факторов при наборе текста. Вы можете найти этот режим в правом верхнем углу экрана в меню, которое имеет вид многоточия:
Как только полноэкранный режим будет включен, область контента заметно улучшится.
Шаг 3. Привязываем панель инструментов к верхней части страницы (опционально)
Блочная панель инструментов, постоянно появляющаяся и исчезающая, была тем негативным фактором, который и заставил меня отложить Gutenberg на дальнюю полку. Все поменялось с введением настройки Top Toolbar. По умолчанию панель инструментов на уровне блоков скрывает часть контента под ней (как показано на скриншоте ниже), и назойливый голубой контур перемещается по уже написанным абзацам вслед за курсором мыши.
Некоторым авторам такое может даже подойти, поэтому данный шаг не является обязательным. Параметр Top Toolbar позволяет скрыть блочную панель инструментов, а также голубой контур блока. Опция спрятана в меню с многоточием сверху. Лучший способ почувствовать разницу – протестировать этот параметр самостоятельно.
Режим Spotlight позволяет шагнуть еще дальше и затемнить весь контент за исключением текущего блока. Это позволит авторам сконцентрироваться на одном блоке. Когда режим включен, блоки, которые в данный момент не редактируются, частично затемняются, и контуры блоков не видны.
Gutenberg’у предстоит пройти еще долгий путь, прежде чем он сможет предложить реальный дзен-режим без отвлекающих факторов. Ни один из режимов не скроет мета-панели снизу и меню в самом верху страницы. Однако рассмотренные нами режимы позволят вам убрать блочную панель инструментов и настройки в сайдбаре.
Даже при включении всех настроек многие писатели все равно предпочтут использовать отдельное приложение для набора текстов вместо редактора WordPress. К счастью, Gutenberg обладает прекрасной поддержкой копирования/вставки из других источников.
Top Toolbar, Spotlight и Fullscreen mode – далеко не самые простые в обнаружении настройки, однако они позволяют существенно изменить процесс написания текстов в новом редакторе. Даже если в ядре WordPress и не будет реализован механизм для написания текстов без лишних отвлекающих факторов, всегда останутся плагины, которые позволят получить лучший опыт взаимодействия. Надеюсь, что некоторые из них появятся в ближайшее время в каталоге плагинов WordPress.
А вы успели поработать с Gutenberg? Что именно вам понравилось / не понравилось?
Источник: wptavern.com