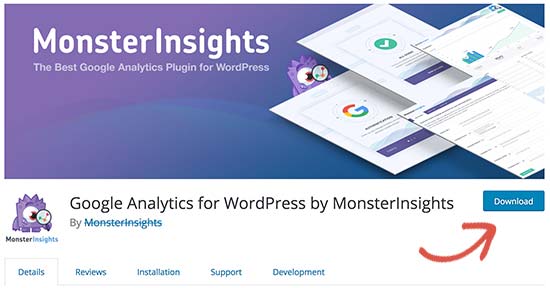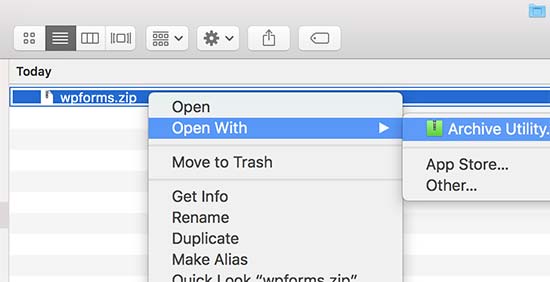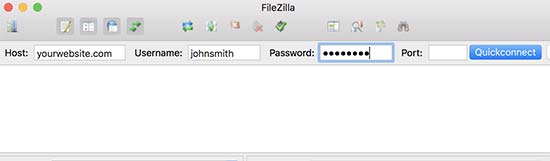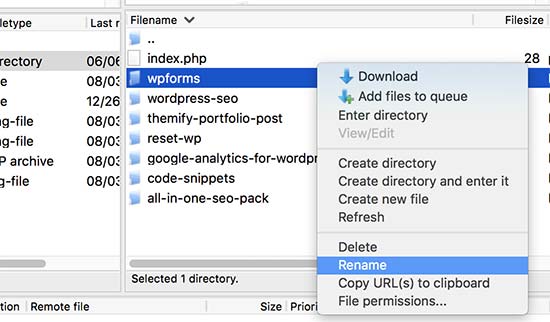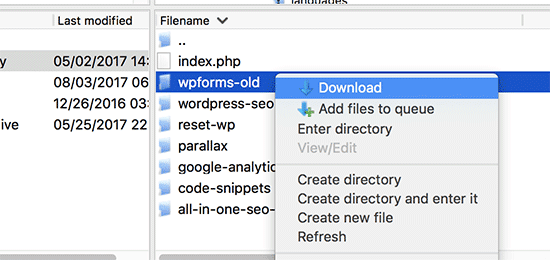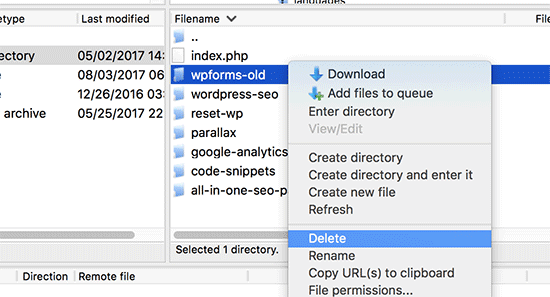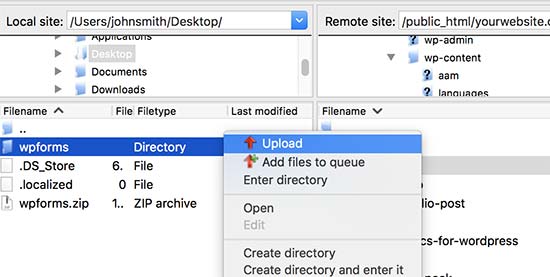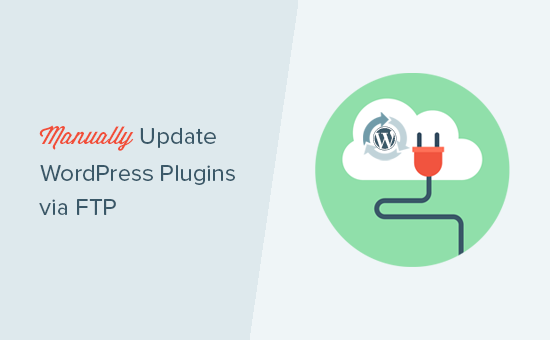
Хотите знать, как вручную обновить плагины WordPress через FTP? Иногда происходят сбои с обновлением плагина WordPress в панели администратора, что может нарушить работоспособность вашего сайта. Единственный способ исправить это – вручную обновить плагин. В этой статье мы покажем вам, как вручную обновить плагины WordPress через FTP без сбоев в работе вашего сайта.
Зачем вручную обновлять плагины WordPress?
WordPress поставляется вместе со встроенной системой для управления обновлениями ядра, тем и плагинов. Все, что вам нужно сделать, это нажать на ссылку для обновления, и в итоге все ваши плагины будут обновлены.
Однако иногда эти обновления могут завершаться провалом из-за неправильных прав доступа к файлам, неправильного номера версии или других факторов конфигурации сервера.
Если обновление будет прервано на полпути, ваш сайт перестанет корректно работать. Вы можете увидеть ошибку с плановым обслуживанием сайта, ошибку синтаксиса или внутреннюю ошибку сервера.
Единственный способ исправить это – вручную обновить плагин WordPress через FTP. Поступая таким образом, вы сможете исправить эти ошибки и продолжить использование последней версии плагина.
Давайте посмотрим, как вручную обновить плагины WordPress через FTP.
Ручное обновление плагинов WordPress через FTP
Во-первых, вам нужно будет загрузить последнюю версию плагина, до которой вы и пытаетесь обновить. Если это бесплатный плагин, вы можете скачать его с WordPress.org.
Если это премиум плагин, вы можете загрузить последнюю версию с веб-сайта этого плагина. Вам нужно будет войти в свой аккаунт и загрузить плагин на свой компьютер.
Все плагины поставляются в виде .zip-архивов, поэтому вам нужно их извлечь.
Затем вам понадобится клиент FTP. Мы будем использовать FileZilla в нашем примере, но вы можете использовать любой FTP-клиент, который вам нравится.
Чтобы подключиться к вашему сайту с помощью FTP, вам нужно будет ввести имя вашего сайта (hostname), а также имя вашего FTP-пользователя и пароль.
Если вы не знаете имя пользователя или пароль от FTP, проверьте ваш почтовый ящик, на который отправляла письмо о регистрации ваша хостинг-компания WordPress. Обычно письмо содержит имя пользователя и пароль от FTP.
Кроме того, вы также можете найти эту информацию в панели управления cPanel вашего хостинг-аккаунта.
Как только вы подключитесь к своему сайту через FTP, вам нужно будет перейти в папку /wp-content/plugins/.
Вы увидите разные папки для всех плагинов, которые вы установили на своем сайте WordPress. Щелкните правой кнопкой мыши по плагину, который вы хотите обновить, затем выберите «Переименовать».
Переименуйте этот плагин, просто добавив -old к имени папки плагина. Например, wpforms-old.
Затем вам необходимо загрузить переименованную папку на ваш компьютер в качестве резервной копии. Это позволит вам вернуться к старой версии в случае необходимости.
После загрузки старого плагина на компьютер вы можете удалить этот плагин с вашего сайта.
Нам нужно будет убедиться, что плагин деактивирован в базе данных WordPress. Для этого нужно просто войти в свою административную область WordPress и перейти на страницу плагинов.
Вы увидите уведомление, что плагин был деактивирован вследствие ошибки.
Теперь, когда мы удалили старую версию, пришло время установить последнюю версию плагина.
Переключитесь к своему FTP-клиенту и в разделе «Local» перейдите к новой папке плагина на вашем компьютере (мы ранее скачивали последнюю версию плагина и извлекали из архива). Теперь щелкните правой кнопкой мыши и выберите «Upload» из меню FTP.
Ваш FTP-клиент начнет переносить папку плагинов с вашего компьютера на ваш сайт.
Как только процесс будет закончен, вы можете войти в свою административную область WordPress и перейти на страницу «Плагины». Вам нужно найти недавно установленный плагин и активировать его.
Теперь вы можете проверить обновленную версию плагина, чтобы убедиться, что все работает правильно.
Готово, вы успешно обновили плагин WordPress через FTP.
Для безопасности очень важно всегда использовать последнюю версию WordPress. Не менее важно своевременно обновлять плагины и темы WordPress.
Если плагин WordPress перестанет работать после обновления, вы можете откатить плагин и сообщить о проблеме разработчику плагина.
Нет причин продолжать использовать устаревшую версию плагина. Если проблема не была устранена своевременно, вам следует найти альтернативный плагин для выполнения задач.
Источник: wpbeginner.com