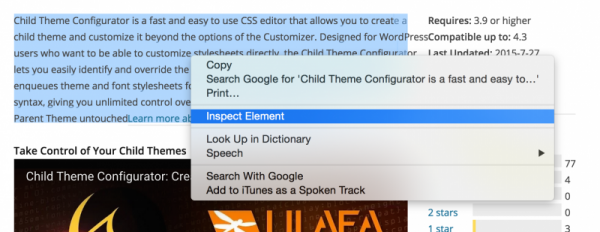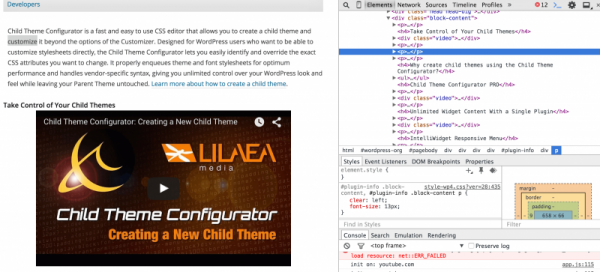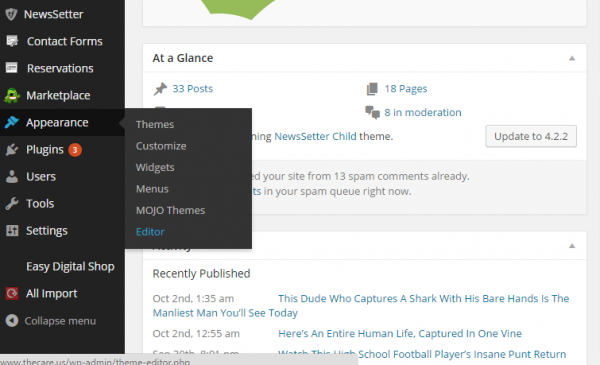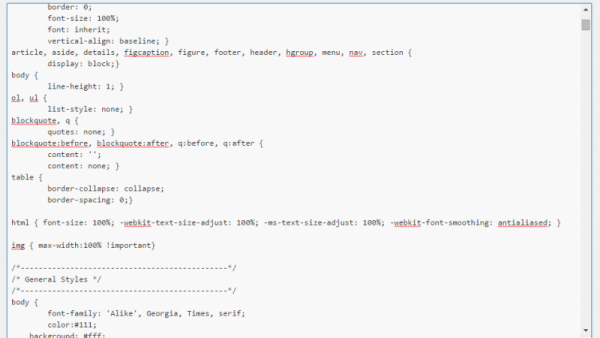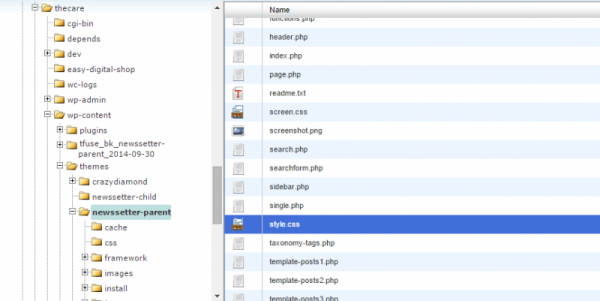Как добавить произвольные CSS-стили к своему WordPress-сайту: три способа
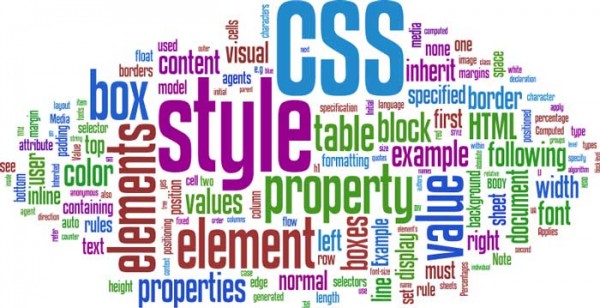
Есть три разных метода добавления CSS-стилей к вашему WordPress-сайту. В этой статье я рассмотрю сильные и слабые стороны каждого из трех методов, чтобы вы могли решить, какой вариант подходит вам лучше всего.
Поиск элементов дизайна, которые вы хотите изменить
Как только вы выделите участок вашей темы, который вы хотите изменить (к примеру, заголовок записи), вам нужно будет установить CSS правила, которые будут применяться к этому участку, чтобы должным образом его стилизовать. К счастью, выделение участка – процесс несложный.
В CSS используются селекторы, которые позволяют определить то, какие объявления дизайна будут применяться к определенному участку вашего сайта. Обычно это реализуется при помощи задания класса для требуемого элемента. Однако CSS может также использоваться для определения целого элемента (к примеру, для тега body) или для элемента на основе его ID.
К счастью, популярные браузеры позволяют вам видеть, какие селекторы и какие объявления применяются к элементу страницы. Делается это при помощи пары кликов. В Google Chrome, к примеру, вы можете просто выделить определенный фрагмент документа, после чего выполнить правый щелчок по нему, как показано ниже.
Выберите Inspect Element (Проинспектировать элемент) из выпадающего меню, после чего вы сможете получить доступ к информации о дизайне, представленной в окне справа. Пример этого приведен далее.
Пункты, подсвеченные красным – это дескрипторы, которые применяются к тексту, выделенному вами. К примеру, элемент font-size показывает, что текст, выделенный вами, имеет размер 13 пикселей («13px»). Дескрипторы находятся в фигурных скобках и относятся к определенным селекторам. Название соответствующей таблицы стилей выводится справа от селекторов.
Как только вы вооружитесь этой информацией, вы сможете легко изменить дизайн. К примеру, если вы хотите изменить шрифт с 13px до 14px, вам достаточно просто найти файл стилевой таблицы, который отображается справа от соответствующих селекторов (#plugin-info .block-content”), после чего меняете в нем «13px» на «14px».
Вы можете сделать то же самое в Firefox, выделив фрагмент страницы, щелкнув по нему правой кнопкой мыши, после чего выбрав пункт «Проинспектировать элемент» в меню.
Как работает связка WordPress и CSS
Никакие две темы WordPress не являются одинаковыми. Поэтому учтите, что советы, которые вы прочтете далее, могут не совпадать на 100% с тем, что вы имеете.
Однако, скорее всего, необходимые CSS стили будут располагаться в файле style.css. Это – универсальное название стилевой таблицы для любого типа сайтов, а не только для сайтов WordPress.
Если вы заглянете в этот файл, вы обнаружите, что он включает в себя многочисленные стилистические «инструкции» для вашей темы. Мы не будем раскрывать синтаксис CSS в деталях, поскольку это выходит за рамки нашего руководства.
Учитывая это, давайте перейдем к рассмотрению трех методов редактирования CSS.
Метод 1. Редактирование файла style.css вашей темы
Есть два способа получения доступа к файлу style.css вашей темы.
Первый способ – доступ из консоли WordPress. В левом меню вы найдете пункт Внешний вид. Вложенное в него меню должно включать в себя дополнительные опции. В самом низу этого меню вы найдете пункт Editor (Редактор). Щелкните по нему.
Как только вы перейдете к странице редактора, вы увидите список файлов в вертикальной панели с правой стороны страницы. В самом низу панели будет находиться искомый файл style.css.
Если вы щелкнете по пункту Stylesheet (стилевая таблица), файл style.css будет загружен и выведен в самом центре экрана. Вы можете использовать этот экран для редактирования файла, однако есть и более удобный способ это сделать (о нем далее).
Еще один способ обратиться к таблице стилей заключается в том, чтобы найти ее на сервере вашего хостинг-провайдера. Точное расположение папки с темой будет зависеть от вашего провайдера. В примере ниже папка с сайтом называется thecare и находится она в папке public_html. Поскольку на сайт установлена система WordPress, вы можете видеть папку wp-content в папке thecare. В wp-content находится папка themes, которая содержит установленные темы. Поскольку мы используем тему Newsletter, корректные стили style.css для нее находятся в папке newsletter-parent.
В данный момент вы могли бы задать вопрос: «Почему здесь находятся папки newsletter-parent и newsletter-child?» Хороший вопрос, и мы в скором времени дадим на него ответ.
Метод 2. Использование дочерней темы для редактирования CSS
Если вы скачали фантастическую тему и хотите внести некоторые изменения в нее, вы должны сделать это с помощью дочерней темы, а не редактировать основную тему (родительскую).
Почему? Поскольку разработчики часто обновляют свои темы, исправляя в них ошибки и внося изменения в дизайн. Если вы внесете изменения в основную тему, после чего установите обновление, вы потеряете все свои труды.
С другой стороны, если вы внесете CSS изменения только в дочернюю тему, то обновляться будет только родительская тема. Все ваши изменения останутся в дочерней теме и не утратятся.
Некоторые профессиональные разработчики тем знают о важности дочерних тем и потому включают их в свои решения. В таком случае вы можете просто настроить дочернюю тему так, как вам хочется, после чего спокойно обновлять родительскую тему, не боясь потерять изменения.
Если ваша тема не включает в себя дочернюю тему, вы всегда можете самостоятельно ее подключить. В нашем блоге вы всегда найдете инструкции, позволяющие это сделать.
Метод 3. Использование плагина для редактирования CSS
Самый удобный способ редактирования CSS стилей – это использование плагинов.
Одно из основных преимуществ использования плагина равносильно плюсу использования дочерних тем. Если вы обновите тему, ваши изменения не будут перезаписаны, поскольку они хранятся отдельно от файлов темы. Еще одно преимущество – вам не нужно будет создавать дочернюю тему.
Вот лишь некоторые великолепные плагины для редактирования CSS:
Simple Custom CSS
Simple Custom CSS – одно из самых популярных решений для редактирования CSS стилей. Плагин был загружен более 100 000 раз и имеет рейтинг в 5 звезд.
WP Add Custom CSS
WP Add Custom CSS – плагин, который позволяет вам менять внешний вид всего сайта или только некоторых отдельных записей. Великолепный вариант, если вам требуется гибкость дизайна для разных записей.
Плагин в данный момент набрал более 10,000 скачиваний.
Theme Junkie Custom CSS
Если вам нужно решение, которое предлагает лайв-превью ваших изменений, рассмотрите плагин Theme Junkie Custom CSS. Данное решение добавляет произвольный CSS-менеджер к вашей администраторской консоли, где вы можете вносить свои собственные стили.
Easy Code Placement
Easy Code Placement – нечто большее, чем просто CSS решение. Плагин позволяет вам добавлять и другие типы кода, включая PHP, JS, HTML и даже обычный текст.
Если вы меняете разметку темы, вам может понадобиться внести коррективы не только в CSS, но и в другой код. В таком случае Easy Code Placement – решение для вас.
Child Theme Configurator
Child Theme Configurator – решение, которое позволяет вам изменить разметку вашего сайта при помощи дочерней темы.
Источник: wpmu.org