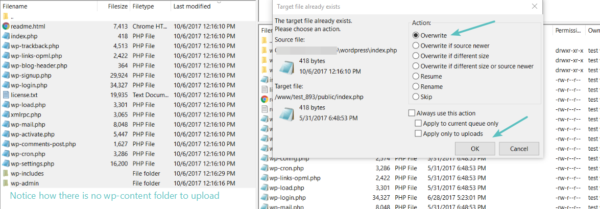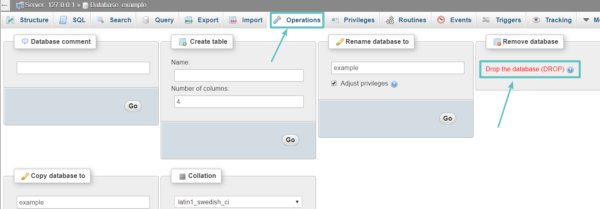Как переустановить WordPress: 4 метода в зависимости от ваших целей
В данной статье мы рассмотрим возможности как полной переустановки WordPress, так и переустановки только ядра WP, не затрагивая существующий контент.
Единственное, что мы рекомендуем вам сделать – это создать резервную копию, прежде чем воспользоваться каким-либо из перечисленных методов. Несмотря на то, что первые два метода направлены на переустановку WordPress без потери существующего контента, все равно полезно иметь резервную копию под рукой на случай, если что-то пойдет не так.
Как только вы создадите резервную копию, вы можете перейти к нашему руководству.
Как переустановить WordPress при сохранении текущего содержимого
Следующие два метода покажут, как переустановить WordPress, не затрагивая:
- Контент
- Темы
- Плагины
На более техническом уровне это означает, что ни один из представленных методов не затронет:
- Базу данных
- wp-config.php
- wp-content
В данных методах произойдет переустановка только базового программного обеспечения WordPress.
Как переустановить ядро WordPress автоматически через консоль
Если вы хотите просто переустановить основные файлы WordPress, вы можете сделать это прямо из консоли (если у вас нет доступа к консоли, вы можете сделать то же самое посредством FTP).
Все делается очень просто. В панели инструментов WordPress перейдите к разделу Dashboard → Updates. Затем нажмите кнопку «Re-install Now».
Как только вы щелкнете по кнопке, WordPress автоматически загрузит и переустановит последнюю версию WordPress. Фактически вы просто вручную перезапускаете обычный процесс обновления WordPress.
Это может занять несколько минут. Как только процесс завершится, вы получите свежую копию WordPress.
Как переустановить ядро WordPress через FTP
Если у вас нет доступа к панели управления WordPress в результате каких-либо ошибок (либо вы просто любите работать через FTP), вы можете выполнить аналогичный процесс по FTP.
Вот сам процесс в двух словах:
- Скачиваем свежую версию WordPress
- Извлекаем ZIP архив
- Закачиваем все, кроме папки /wp-content/ и wp-config-sample.php
Давайте рассмотрим каждый шаг в деталях.
Сначала переходим на сайт WordPress.org и загружаем с него последнюю версию WordPress.
Как только загрузка будет выполнена, извлекаем ZIP-архив к себе на компьютер. Затем удаляем папку wp-content и файл wp-config-sample.php.
Как только вы выполните это, подключитесь к своему хосту по FTP и загрузите оставшиеся файлы в папку, в которую вы изначально устанавливали WordPress. Обычно это корневая папка под названием public или public_html.
Как только вы начнете загружать файлы, ваша FTP-программа уведомит вас о том, что целевой файл уже существует. Когда это произойдет, выберите опцию Overwrite (Перезаписать) и продолжите процесс:
Поскольку вы удалили папку wp-content из ZIP-архива, процесс перезаписи не затронет эту папку, а значит, все ваши плагины и темы останутся неизменными. Как только загрузка закончится, вы получите свежую копию ядра WordPress, и все должно функционировать без сбоев.
Как полностью удалить и установить WordPress
Важно: если вы последуете этому методу, то в таком случае вы потеряете весь свой контент. Этот раздел посвящен удалению WordPress и установке свежей, на 100% чистой копии.
Метод не позволит вам сохранить какой-либо существующий контент. Используйте его только в том случае, если вы желаете полностью уничтожить существующий сайт WordPress. Вам нужно будет сделать следующее:
- Удалить все ваши существующие файлы WordPress
- Установить свежую копию WordPress с помощью предпочтительного вами метода
Все очень просто. Чтобы удалить существующие файлы, вы можете подключиться к сайту по FTP или, если ваш хостинг использует cPanel, воспользоваться cPanel File Manager.
Выберите все файлы в папке, в которую вы устанавливали WordPress, и удалите их.
Вы также можете удалить существующую базу данных, используемую для вашего WordPress сайта. Если ваш хостинг работает с cPanel, вы можете удалить существующую базу данных в разделе MySQL Databases.
Также вы можете использовать phpMyAdmin для удаления базы данных:
После того, как вы очистите существующие WordPress файлы, вам нужно будет просто установить новую копию WordPress. Вы можете сделать это следующим образом:
- С помощью установщика в один клик: Softaculous или Fantastico
- Вручную, используя известную 5-минутную установку WordPress
Как только вы закончите установку свежей копии WordPress, вы можете создавать свой сайт с чистого листа.
Как переустановить темы и плагины WordPress
В некоторых ситуациях вы можете столкнуться с необходимостью переустановки тем и плагинов WordPress. К счастью, сделать это довольно просто. Самый безопасный способ сделать это мы рассмотрим далее.
Подключаемся к своему сайту по FTP и переходим в папку wp-content. Затем, в зависимости от того, хотите ли вы переустановить плагин или тему, переходим в каталог плагинов или тем.
Ищем папку с плагином или темой, которую вы хотите переустановить. Переименовываем эту папку, добавив к ней постфикс _old.
Теперь вы можете установить новую копию плагина или темы. Он будет работать так же, как и раньше, сохранив все прошлые настройки и конфигурации.
Как только вы убедитесь, что все работает правильно в переустановленной версии, вы можете вернуться в свою FTP-программу и удалить старую папку _old.
Заключение
Переустановка WordPress – простая задача. Если вы просто хотите переустановить WP, вы можете поступить следующим образом:
- Использовать встроенную функциональность обновлений WordPress
- Повторно загрузить свежую копию WordPress на сервер, убрав папку wp-content и wp-config-sample.php.
Если вы хотите начать все с нуля, вам нужно удалить следующее:
- Файлы
- Базу данных
После чего уже вы можете установить копию WordPress любым удобным вам способом. Чтобы переустановить определенную тему/плагин, вам нужно просто переименовать папку с этим плагином или темой, подключившись по FTP к своему хостингу, после чего установить новую копию этого плагина/темы.
Источник: kinsta.com