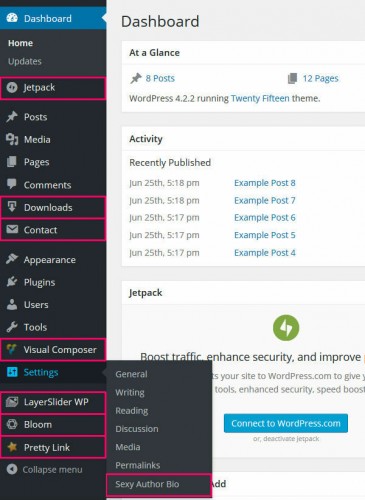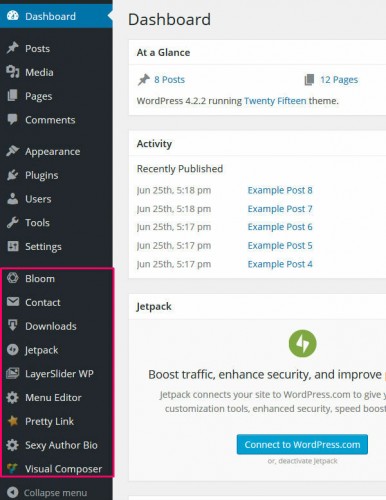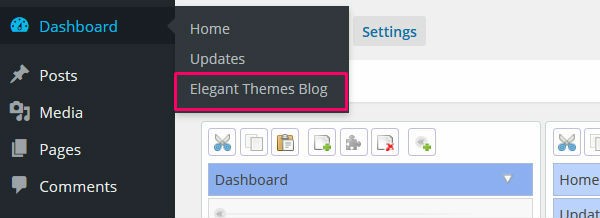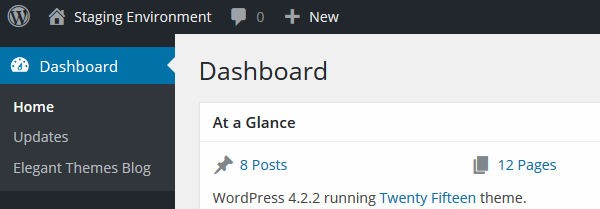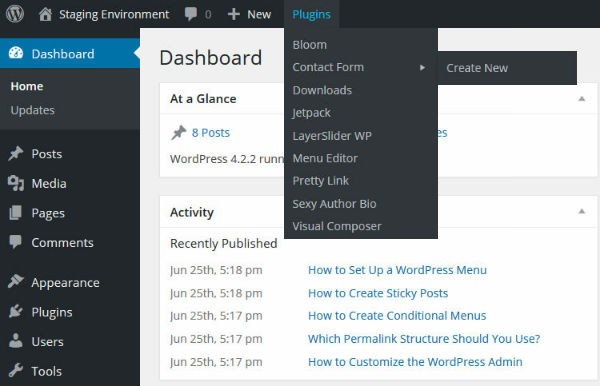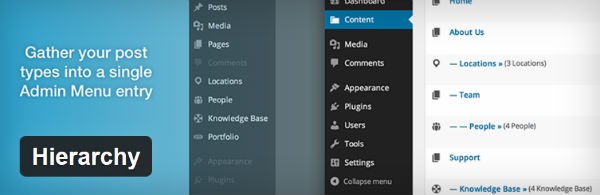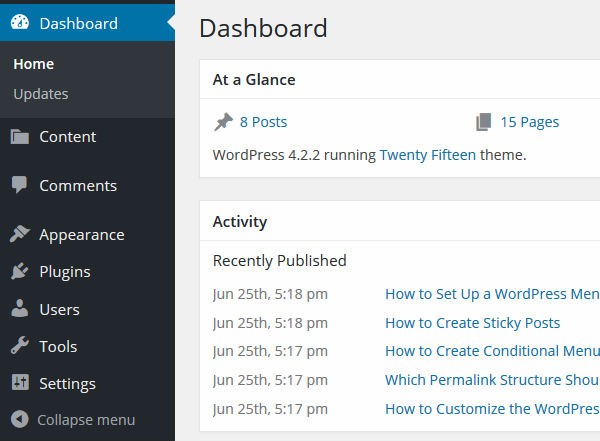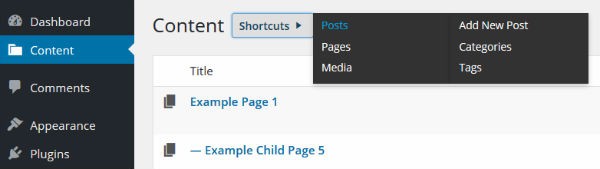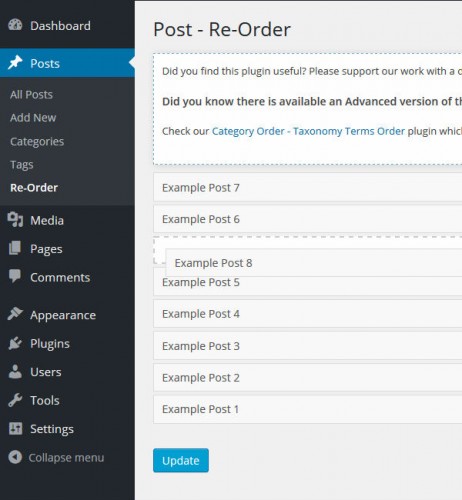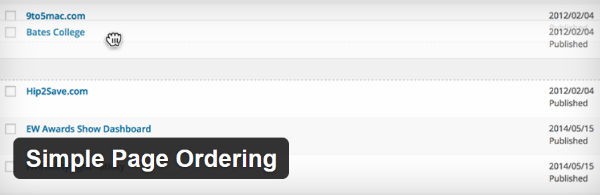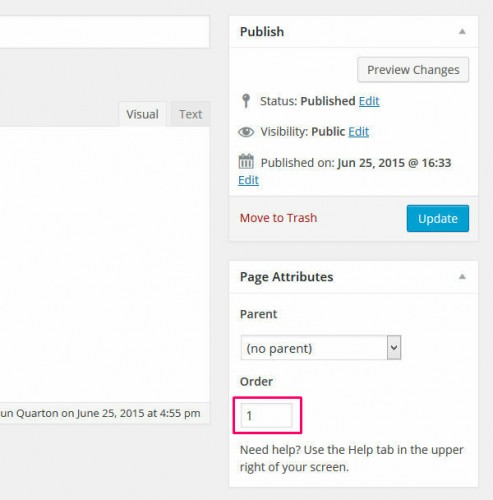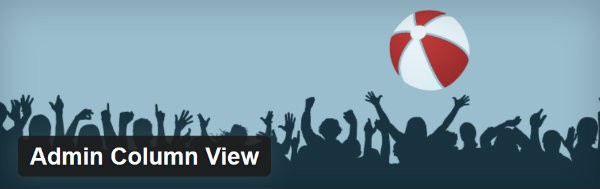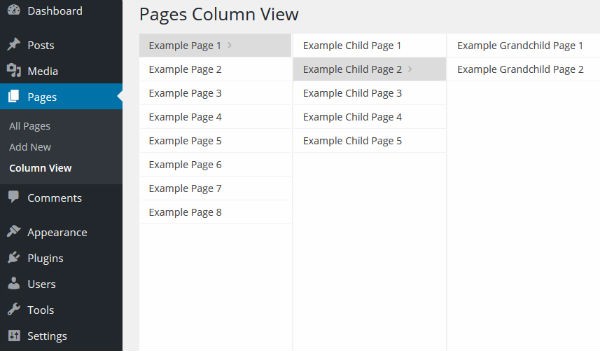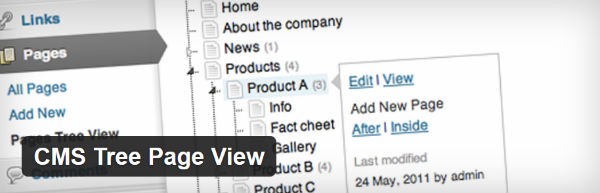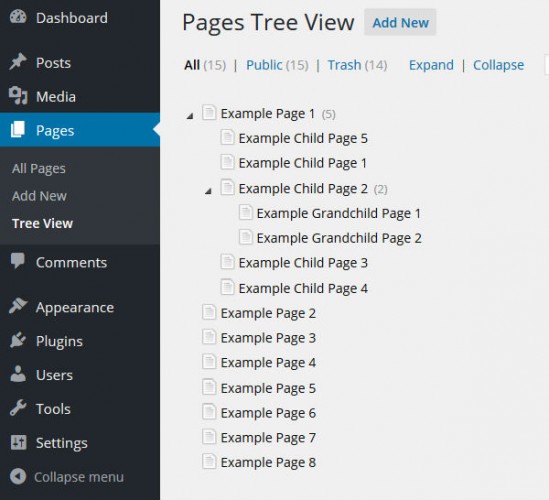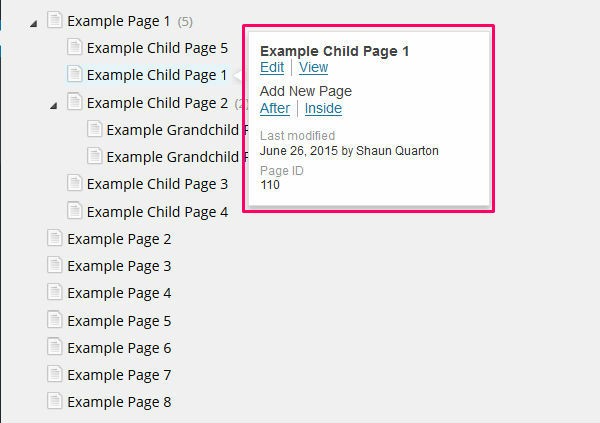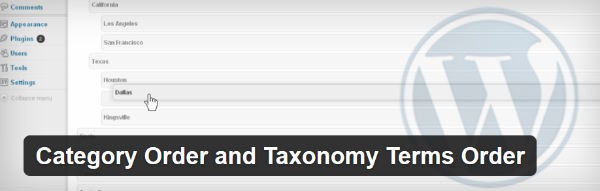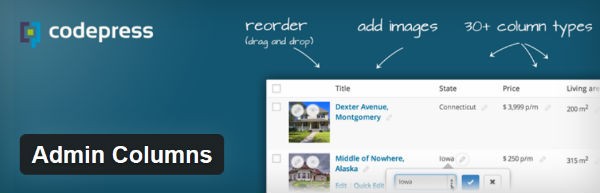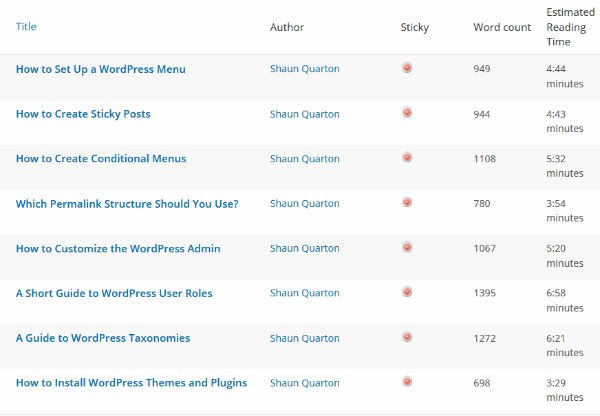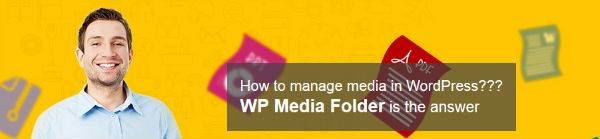Повышение производительности: приводим в порядок админку WordPress

Признаюсь вам: я – прокрастинатор.
Я изо всех сил стараюсь работать продуктивно, если моя рабочая среда является удобной и эффективной. Это означает: чистое рабочее пространство, тщательно организованные папки на диске, а также красиво отформатированная электронная таблица Excel, которую я использую, чтобы следить за всеми моими действиями.
Однако имеется один компонент моей рабочей среды, который выбивается из этого стандарта – моя панель администратора WordPress.
Удивительно, но я никогда не изучал то, как моя хаотично структурированная панель администратора WordPress влияет на мою производительность, несмотря на то, что большую часть своего времени я работаю именно с ней. Все это изменится сегодня, когда я рассмотрю десяток плагинов WordPress, которые позволят вам упорядочить все аспекты панели администратора WordPress.
Если вы хотите работать более эффективно, эта запись пригодится вам: эксперты по производительности часто делают упор на организованную рабочую среду, которая позволяет добиться максимальной продуктивности.
Давайте начнем.
Admin Menu Editor
Если вы в первый раз устанавливаете WordPress, вы обычно наслаждаетесь относительно чистым и оптимизированным меню в панели администратора. К сожалению, все меняется, когда вы начинаете устанавливать плагины.
Как блогер WordPress, я часто по долгу службы тестирую разные плагины. С каждым новым плагином моя консоль WordPress становится все более непослушной. Естественно, это – очень малая цена, которая платится за очень полезную функциональность!
Так в чем же состоит моя проблема? Она связана с тем, как плагины упорядочиваются в меню панели администратора. Точнее, как они не упорядочиваются. Посмотрите на следующий скриншот, чтобы понять, о чем я веду речь:
Непонятно, где какой пункт находится, и это значительно усложняет поиск плагина, который вам требуется.
Однако все можно поправить при помощи простого плагина – Admin Menu Editor. Он находится в разделе Параметры > Menu Editor.
Редактор меню позволяет вам заново настроить свою панель администратора WordPress, чтобы сделать ее меню меньше и полезнее. Вот краткий список того, что вы можете сделать с помощью данного плагина:
- Менять порядок пунктов
- Переименовывать пункты
- Скрывать пункты, которые вам не требуются
- Добавлять разделители страниц
- Переносить пункты в разные подменю
- Создавать меню верхнего уровня
Иными словами, вы можете полностью перестроить проблематичное, неорганизованное меню панели администратора.
Хотите понять, как будет выглядеть новое меню? Всего за пару минут я смог упорядочить меню, переместив свои плагины в самый низ меню и задав их вывод в алфавитном порядке:
Совсем другое дело!
Вы можете использовать плагин для реализации еще одного интересного приема. Если вы постоянно отслеживаете какие-либо сайты, вы можете добавить пункты меню, которые будут указывать на внешние URL-адреса.
Плагин доступен бесплатно в каталоге WordPress.org. Если вам понравилась его функциональность, вы можете обновиться до Pro-версии, которая стоит 19 долларов. Pro-версия позволяет вам создавать пункты меню для определенных пользователей, настраивать пункты меню, чтобы они открывались в новом окне, а также экспортировать меню. Есть также приятный аддон к плагину, который называется… (плавно переходим к следующему пункту)
Toolbar Editor
Toolbar Editor – платный аддон к плагину Admin Menu Editor Pro, который стоит 15 долларов.
Панель инструментов находится в самом верху панели администратора WordPress и по умолчанию не позволяет вам делать многого. Вы можете использовать ее для простого посещения вашего сайта, модерации комментариев, а также создания новых записей/страниц.
Аддон Toolbar Editor помогает вам расширить стандартный тулбар, позволяя добавлять произвольные пункты меню к нему.
Хотите понять, как это будет выглядеть на практике? Взгляните на мой улучшенный тулбар, который представлен на скриншоте ниже. Я добавил ярлыки плагинов к нему.
Если вам нравится такой способ доступа к плагинам, вы можете воспользоваться им в противоположность стандартному меню в админке.
Hierarchy
Однако не только плагины забивают ваше меню в панели администратора WordPress. Есть много разных элементов контента, которые тоже отвоевывают себе пространство – записи, страницы, медиа, не говоря уже о произвольных типах записей.
Короче говоря, все это сильно захламляет ваше меню, особенно когда вы можете легко создать новый контент с помощью тулбара.
Плагин Hierarchy решает эту проблему, объединяя все контентные пункты меню в один пункт – Content. Взгляните на мое новое меню:
Вы можете получить доступ ко всем существующим записям, страницам, медиафайлам и произвольным типам записей в одном месте, просто перейдя к разделу Content в админке.
Вы по-прежнему можете добавлять новые записи/страницы за пару кликов, воспользовавшись кнопкой Shortcuts в самом верху экрана Content.
Post Types Order
По умолчанию WordPress выводит ваши записи в обратном хронологическом порядке – от самых старых к самым новым. Такая система упорядочивания применяется как во фронтэнде, так и в бэкэнде.
Если вы публикуете контент регулярно, то ваши самые важные страницы – ваши источники дохода – слишком быстро пропадут с главной страницы, попав в ваши архивы. Это усложняет поиск требуемой записи, которую надо обновить.
Есть простой способ решения этой проблемы – плагин Post Types Order.
Плагин является бесплатным. Он очень простой в использовании. После установки и активации перейдите в раздел Записи > Re-Order. Здесь вы сможете воспользоваться простым drag-n-drop интерфейсом для настройки порядка вывода ваших записей.
Небольшое предостережение: вы можете использовать плагин для переупорядочивания ваших записей как в бэкэнде, так и во фронтэнде, поэтому будьте осторожны, не вносите лишних изменений на свой сайт, которые вам не требуются.
Сегодня мы занимаемся упорядочиванием панели администратора WordPress, поэтому давайте перейдем в раздел Параметры > Types Order. Убедитесь в том, что здесь отключен пункт Auto Sort. Это гарантирует, что ваши изменения будут применяться только к экрану All Posts.
Если вы хотите использовать drag-n-drop интерфейс, чтобы переупорядочить ваши существующие записи, включите этот пункт. Плагин является альтернативой прилепленным записям, он позволяет вручную обновлять дату публикации материалов.
Плагин может использоваться для организации произвольных типов записей – если они не являются иерархическими. Вы можете также использовать экран Settings, чтобы определить, какие уровни пользователей могут применять данный плагин.
Simple Page Ordering
По умолчанию WordPress организует страницы несколько иначе, чем записи. Поскольку страницы не привязаны ко времени, в отличие от записей блога, нет смысла выводить их в обратном хронологическом порядке.
Вместо этого страницы организуются при помощи функции «упорядочивания страниц», которая управляется через мета-панель Page Attributes на экране редактора страниц. Это усложняет переупорядочивание страниц в бэкэнде: вы должны открыть каждую страницу и скорректировать ее порядок вручную.
Если вы хотите упростить этот процесс, я настоятельно рекомендую вам обратиться к плагину Simple Page Ordering.
Как только вы установите этот плагин, вы сможете легко переупорядочивать ваши страницы с помощью удобного drag-n-drop интерфейса. Он автоматически обновляет атрибут порядка страниц, и любые дочерние страницы автоматически переносятся с родителями.
Плагин также работает подобным образом с иерархическими произвольными типами записей. Если вы хотите использовать плагин для переупорядочивания ваших записей, то в таком случае нам нужно огорчить вас: по умолчанию это не поддерживается.
Это, конечно, возможно, но вам нужно будет провести некоторое кодирование. Просто добавьте следующий фрагмент к файлу functions.php вашей темы, и вы сможете использовать функциональность плагина для организации ваших записей.
add_post_type_support( 'post', 'page-attributes' );
После добавления кода к functions.php щелкните по экрану All Posts и выберите опцию Sort by Order в самом верху экрана. Теперь вы можете легко перетаскивать ваши записи, выводя их в любом предпочитаемом порядке. Отметим, что ваши записи меняют свой порядок только в админке WordPress – изменения не затрагивают фронтэнд вашего сайта.
Admin Column View
Если вы хотите воспользоваться иным способом организации ваших страниц, вы можете воспользоваться плагином Admin Column View. Этот плагин является альтернативой Simple Page Ordering.
После установки просто перейдите в раздел Pages > Column View. Здесь вы сможете увидеть вывод иерархии ваших страниц в виде столбцов. Плагин поддерживает drag-n-drop интерфейс, с помощью которого вы можете переупорядочивать ваши страницы.
Вы можете также использовать этот функционал для того, чтобы организовать иерархические произвольные типы записей.
CMS Tree Page View
Плагин CMS Tree Page View – еще один способ организации ваших страниц. Плагин работает и с неиерархическими записями.
Плагин выводит ваши записи и страницы в простом древовидном представлении. Иерархия видна как на ладони, и это позволяет легко обработать структуру страниц.
Плагин использует drag-n-drop интерфейс, позволяя вам легко и просто переупорядочить ваши страницы. Вы можете также использовать этот интерфейс для привязки дочерних/родительских страниц.
Если вы наведете курсор мыши на пункт, вы увидите всплывающее окно, которое выведет на экран ID страницы. Также вы можете быстро создать новую страницу с автоматически присвоенной родительской страницей.
Category Order and Taxonomy Terms Order
На данный момент мы рассказали вам, как организовать страницы, записи и произвольные типы записей. Давайте теперь посмотрим на то, как организовать и переупорядочить категории и таксономии.
Если вам требуется такая функциональность, я рекомендую вам установить плагин Category Order and Taxonomy Terms Order.
Созданный разработчиками, стоящими за Post Types Order, плагин использует тот же удобный drag-n-drop интерфейс, позволяющий вам переупорядочить категории. Плагин имеет минимум настроек. Просто перейдите к Posts > Taxonomy Order и начните использовать плагин.
Admin Columns
Если вы перейдете к экрану All Posts, вы сможете получить базовый обзор ваших записей. Вы видите заголовок записи, ее автора, рубрики, метки, количество комментариев и дату публикации. К сожалению, нет никакого способа извлечь больше информации о каждой записи с данного экрана.
Если вы хотите получить больше информации с этого экрана, вам нужно просто поставить плагин Admin Columns.
Как только плагин будет активирован, просто перейдите к разделу Settings > Admin Columns, после чего используйте drag-n-drop интерфейс для переупорядочивания и изменения размера существующих столбцов, а также для добавления новых столбцов, позволяющих вывести дополнительную информацию. Admin Columns поддерживает 30 произвольных столбцов. Полный список возможностей доступен на странице плагина, однако вот мои предпочтительные опции:
- Вывод цитат (кол-во символов)
- Среднее время чтения
- Миниатюры
- Время последнего изменения
- Количество вложений
- ID записи
- Постоянная ссылка
- Используемые шорткоды
- Прилепленные записи
- Количество слов
Когда все будет готово, щелкните по Save Posts, и ваши изменения будут представлены на странице All Posts.
Вы можете также использовать плагин для добавления произвольных столбцов к экранам Page, Custom Post Types, Comments, Users и Media.
Organize Media Library
На данный момент я рассказал вам, как улучшить организацию консоли, меню в админке, тулбара, а также экранов записей/страниц. Теперь я хочу взглянуть на медиа библиотеку WordPress.
По умолчанию WordPress предлагает очень ограниченную функциональность для организации ваших медиафайлов. Если вы ведете сайт, основанный на изображениях, это может стать проблемой – ваши изображения просто перечисляются в обратном хронологическом порядке. Я знаю по своему опыту, что это усложняет поиск определенного изображения.
Как найти изображения? Функция поиска полезна только тогда, когда вы помните название нужного вам медиа-файла. Фильтр тоже достаточно полезен, он позволяет вам определить, какие файлы были загружены к записи, которую вы в данный момент редактируете. Если ни то, ни другое не работает, то в таком случае вам остается лишь вручную просматривать всю вашу медиа библиотеку, а это уже сильно ест время.
По моему мнению, медиа библиотека WordPress не может существовать без функциональности произвольных папок. В настоящее время это не планируется добавлять к ядру, поэтому вам понадобится установить отдельный плагин.
Раньше я бы порекомендовал плагин Media File Manager Advanced. Однако сейчас он не работает. Поэтому, в отсутствие бесплатных альтернатив, я советую обратиться к плагину WP Media Folder.
Плагин добавляет функциональность, которую я только что описал: он позволяет создать произвольные папки в вашей медиа библиотеке. Плагин поддерживает многоуровневые папки, а также drag-n-drop интерфейс, позволяющий вам перемещать медиа-файлы и улучшать структуру ваших файлов.
Плагин стоит $19.
Источник: elegantthemes.com