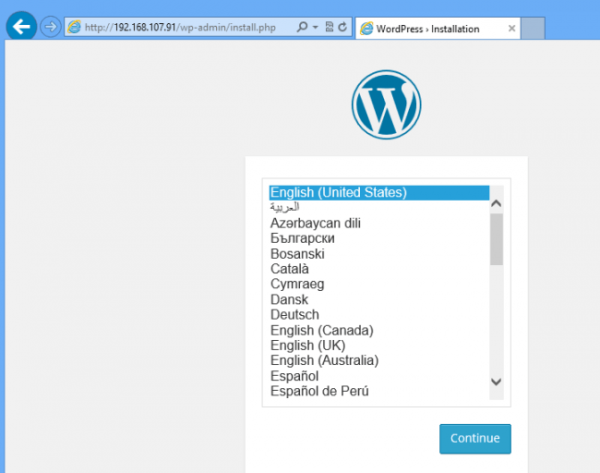Установка WordPress на Ubuntu 15.04
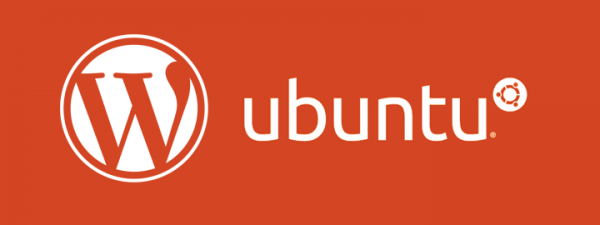
В данном руководстве мы рассмотрим, как установить WordPress на сервер с Ubuntu 15.04. Мы будем исходить из предположения, что у вас уже установлена система Ubuntu и имеется root- или административный доступ к серверу. В противном случае вы не сможете воспользоваться инструкциями, представленными ниже. Поэтому сначала установите Ubuntu и войдите под root-пользователем.
Стоит помнить, что для функционирования WordPress требуется стек LAMP/LEMP. Стек LAMP/LEMP – это самый популярный open source стек, существующий сегодня и используемый большинством веб-сайтов. Он представляет собой набор open source программ и серверов.
Стек LAMP состоит из Linux OS, Apache2 (Nginx или любой другой open source сервер), MySQL (или MariaDB), а также PHP. Собственно, это фундамент для большинства работающих сегодня сайтов. Поэтому для начала нам понадобится включить стек LAMP.
Теперь, когда мы установили Ubuntu 15.04, мы можем переходить к установке Apache2, MySQL и PHP.
Для начала давайте обновим свой Ubuntu сервер. Сделать это можно при помощи следующей команды:
sudo apt-get update && sudo apt-get dist-upgrade && sudo apt-get autoremove
Вам, возможно, понадобится перезапустить сервер Ubuntu после выполнения данных команд. После перезапуска можно продолжить установку стека LAMP.
Установка Apache2
Чтобы установить Apache2, достаточно выполнить команду:
sudo apt-get install apache2
Установка MySQL
После установки Apache2 выполним следующую команду для установки MySQL:
sudo apt-get install mysql-server mysql-client
После установки MySQL выполним команду ниже для защиты MySQL сервера:
sudo mysql_secure_installation
Далее отвечаем на вопросы:
- Enter current password for root (enter for none): вводим root-пароль
- Change the root password? Вводим Y
- Remove anonymous users? Вводим Y
- Disallow root login remotely? Вводим Y
- Remove test database and access to it? Вводим Y
- Reload privilege tables now? Вводим Y
После установки сервера базы данных выполняем команды ниже для установки PHP5 и других PHP-модулей:
sudo apt-get install php5 libapache2-mod-php5
Можно установить и другие PHP-модули с помощью команд ниже. Чтобы WordPress функционировал корректно, вам нужно будет установить следующие модули:
sudo apt-get install php5-mysql php5-curl php5-gd php5-intl php-pear php5-imagick php5-imap php5-mcrypt php5-memcache php5-ming php5-ps php5-pspell php5-recode php5-snmp php5-sqlite php5-tidy php5-xmlrpc php5-xsl
На данный момент мы имеем установленные Apache2, MySQL и PHP.
Чтобы установить WordPress, давайте воспользуемся следующими командами для загрузки последней версии:
cd /tmp/ && wget http://wordpress.org/latest.tar.gz
Затем выполняем команды ниже для извлечения загруженного файла:
tar -xvzf latest.tar.gz
Поскольку дефолтный root-каталог Apache2 на сервере Ubuntu – это /var/www/html, нам нужно будет скопировать контент WordPress в данную root-директорию. Все, что находится в данном каталоге, будет использовано веб-сервером.
Чтобы скопировать контент WordPress в корневую директорию Apache2, воспользуйтесь командой ниже:
sudo mv wordpress/* /var/www/html/
Единственное, в чем вам нужно убедиться – то, что тестовая страница index.html не присутствует в root-каталоге. Если она находится там, удалите ее.
После копирования всех файлов WordPress в root-каталог, вам нужно будет создать базу данных WordPress. База данных требуется WordPress для сохранения контента. Давайте создадим ее. Сделать это можно с помощью следующих шагов.
Выполните команду ниже для входа в базу данных:
mysql -u root -p
Вас попросят ввести root-пароль, который вы создали в начале руководства. Введите его.
Выполните команду ниже для создания новой базы данных под названием wpdb:
CREATE DATABASE wpdb;
Далее выполните команду для создания нового пользователя базы данных wpuser с новым паролем:
CREATE USER wpuser@localhost IDENTIFIED BY 'new_password_here';
Выполните команду ниже, чтобы предоставить пользователю полный доступ к новой базе данных:
GRANT ALL ON wpdb.* to wpuser@localhost;
Наконец, выполните команду ниже для обновления таблицы БД с правами доступа:
FLUSH PRIVILEGES;
Далее выходим при помощи exit.
После создания базы данных скопируйте wp-config-sample.php и создайте новый файл wp-config.php. Новый файл будет содержать в себе параметры соединения с базой данных WordPress.
sudo cp /var/www/html/wp-config-sample.php /var/www/html/wp-config.php
После этого откройте и отредактируйте новый файл с помощью следующей команды:
sudo vi /var/www/html/wp-config.php
Внесите изменения в файл, указав базу данных, имя пользователя и пароль. Сохраните файл и выйдите из него.
// ** MySQL settings – You can get this info from your web host ** // /** The name of the database for WordPress */ define(‘DB_NAME’, ‘wpdb‘); /** MySQL database username */ define(‘DB_USER’, ‘wpuser‘); /** MySQL database password */ define(‘DB_PASSWORD’, ‘password‘);
Наконец, смените права доступа к папке WordPress. Сделать это можно при помощи следующей команды:
sudo chown -R www-data:www-data /var/www/html/ sudo chmod -R 755 /var/www/html/
Перезапустите веб-сервер Apache2, выполнив команду:
sudo service apache2 restart
Теперь вы сможете получить доступ к странице WordPress. Откройте ваш браузер и введите имя сервера или IP-адрес. Вы должны увидеть стандартную страницу установки WordPress.
Источник: liberiangeek.net