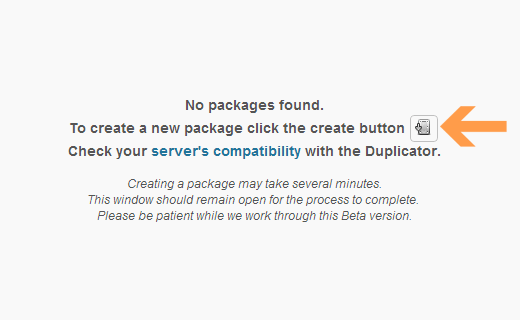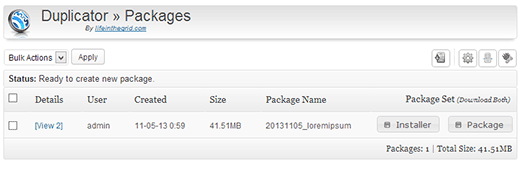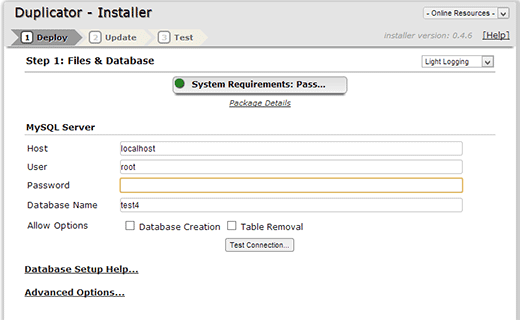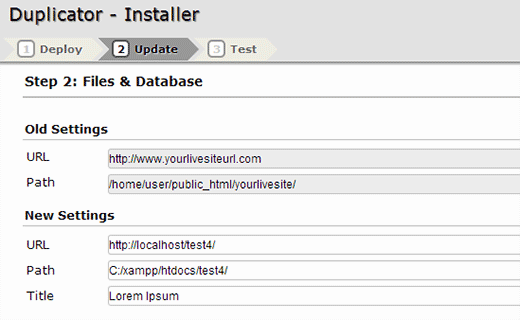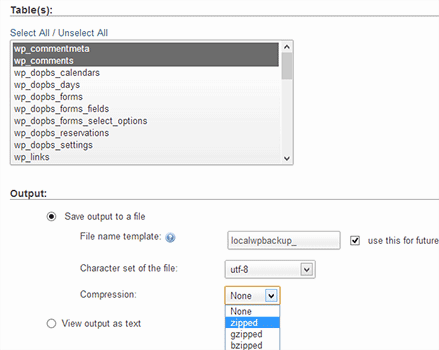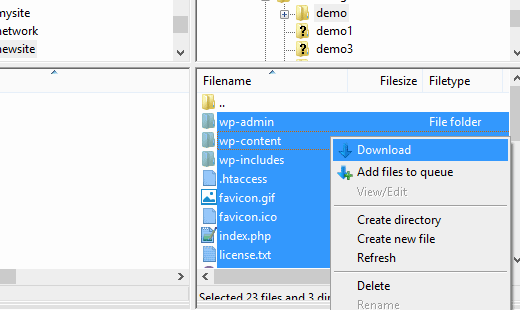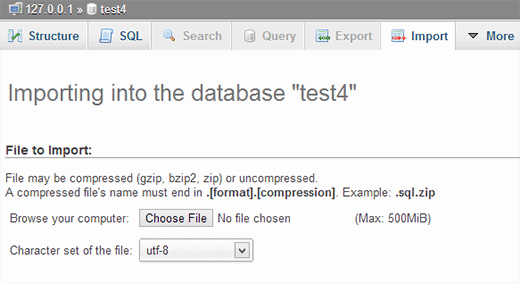Как перенести работающий WordPress-сайт на локальный сервер
После изучения того, как просто запустить WordPress-сервер в Windows или Mac, некоторые из наших пользователей задали вопрос, как переместить функционирующий WordPress-сайт на локальный сервер. Мы уже показывали ранее, как переместить WordPress-сайт с локального сервера на онлайн-хостинг. Указанная статья – полная противоположность данному действию. В этой статье мы покажем вам, как перенести работающий WordPress-сайт на локальный сервер.
Почему может возникнуть необходимость переноса работающего WordPress сайта на локальный сервер?
Большинство людей создают копию своего работающего сайта на локальном сервере для тестирования новых тем, плагинов, а также для внедрения различных усовершенствований. Это позволяет брать используемую тему со всем контентом и тестировать любые возможности без боязни поломки своего сайта. Многие пользователи копируют свой сайт на локальный сервер, чтобы попрактиковаться с WordPress и улучшить свои навыки кодирования, работая с актуальными данными.
Даже учитывая тот факт, что вы можете провести любое тестирование, воспользовавшись фиктивным контентом в WordPress, реальные данные позволяют получить лучшее представление о том, как все изменения отразятся на сайте.
Важное замечание: перемещаете ли вы свой wordpress-сайт на новый домен, или же с wordpress.com на отдельный хостинг, либо на свой локальный сервер, всегда создавайте сначала резервную копию своего сайта. Мы рекомендуем использовать BackupBuddy для создания бэкапов. Также вы можете забэкапить свой сайт с помощью BackWPUp, либо создать ручной бэкап.
Перемещение WordPress-сайта на локальный сервер с помощью плагина
Первое, что вам необходимо сделать – это установить и активировать плагин Duplicator на вашем работающем сайте. Плагин Duplicator позволяет создавать копию всего вашего сайта WordPress. Он может использоваться для переноса WordPress-сайта на новое место; также он может использоваться как плагин для бэкапа. После активации плагин добавляет новый пункт Duplicator в меню администратора. Щелчок по нему перенесет вас на экран создания архивных копий сайта.
Чтобы создать новый архив, вам необходимо щелкнуть по кнопке «Create New Package». Duplicator начнет создание архива для всего вашего сайта. Это может занять некоторое время, зависящее от того, сколько данных присутствует на вашем работающем сайте. Как только процесс создания архива будет завершен, вы будете перенаправлены на экран архивов, на котором отображаются недавно созданные архивы со своими инсталляторами. Чтобы переместить свой сайт, вам понадобится скачать на свой компьютер zip-файл, а также инсталлятор.
Сайту на вашем локальном сервере понадобится новая база данных, так что вы должны будете создать ее с помощью phpMyAdmin. Как только вы создадите базу данных, вы должны будете скопировать архив и установить полученный файл в пустую папку в веб-директории вашего локального сервера. Для запуска инсталляционного скрипта вам потребуется открыть файл инсталлятора в вашем веб-браузере. К примеру, если вы вставили оба файла в папку /test-site/, вы можете запустить инсталляционный скрипт путем перехода к следующему адресу: http://localhost/test-site/install.php. Вы увидите инсталляционный скрипт Duplicator, который будет иметь следующий вид:
На представленном экране вы должны ввести информацию по базе данных вашего локального сервера. В качестве поля Host обычно задается localhost. Если вы не создавали нового пользователя для MySQL на вашем сайте, то в таком случае username вводим как root. Если вы используете пароль для root-пользователя, то в таком случае вводим этот пароль, иначе оставляем поле пустым. Наконец, вводим название базы данных.
Инсталлятор извлечет вашу базу данных и WP-файлы из zip-архива и импортирует их. В зависимости от размера архива это может занять определенное время. Как только инсталлятор извлечет файлы и импортирует базу данных, вы будете перенесены на страницу обновлений.
На странице обновлений вам необходимо указать URL вашего работающего сайта и URL сайта на локальном сервере. Плагин автоматически определяет данные значения. Вам останется лишь убедиться, что они определились корректно, после чего щелкнуть по кнопке Update. Плагин обновит URL-адреса в вашей базе данных.
Готово. Вы переместили ваш работающий сайт на локальный сервер. Установщик покажет вам страницу успешного завершения процесса. Вам также понадобится обновить постоянные ссылки на вашем локальном сервере и удалить файл инсталлятора вместе с архивом.
Ручной перенос работающего WordPress сайта на локальный сервер
В том случае, если плагин вам не подходит, вы можете воспользоваться ручным переносом сайта на ваш локальный сервер. Первое, что вам нужно будет сделать – это вручную создать резервную копию своего сайта. Мы рекомендуем использовать phpMyAdmin для экспорта вашей базы данных.
Чтобы экспортировать базу данных вашего работающего сайта, вы должны войти в консоль cPanel и щелкнуть по phpMyAdmin. В самом phpMyAdmin вам надо выбрать базу данных, которую вы желаете экспортировать, после чего щелкнуть по вкладке export в самом верху страницы.
phpMyAdmin спросит вас, какой метод вам нужен – быстрый или произвольный. Мы рекомендуем использовать произвольный метод и выбирать zip в качестве вида компрессии. Иногда WP-плагины могут создавать свои собственные таблицы внутри базы данных WordPress. Если вы больше не используете данный плагин, то в таком случае произвольный метод позволит вам исключить такие таблицы. Оставляем другие опции неизменными, после чего щелкаем по кнопке Go для загрузки бэкапа базы данных в формате zip.
Как только вы скачаете бэкап базы данных, на следующем шаге вам понадобится загрузить ваши WP-файлы. Чтобы сделать это, вам потребуется соединиться со своим WordPress-сайтом через FTP-клиент, такой как Filezilla. Загружаем все свои WordPress-файлы вместе с папкой на свой компьютер. Загрузка файлов может занять некоторое время, что зависит от объема данных на вашем сайте.
Если вы загружали все файлы, а не только wp-content папку, то в таком случае просто скопируйте эти файлы в папку на вашем локальном сервере, куда вы хотите установить WordPress.
На локальном сервере вам понадобится создать базу данных для вашего WordPress-сайта. Чтобы сделать это, вам понадобится открыть http://localhost/phpmyadmin/ в вашем браузере и создать новую базу данных. После создания базы данных щелкаем по вкладке Import в самом верху страницы. На следующем экране вам нужно щелкнуть по кнопке Choose File для выбора экспортируемого файла базы данных WordPress, после чего щелкнуть по кнопке Go. phpMyAdmin импортирует вашу базу данных и покажет вам сообщение об успешном завершении.
Теперь, когда ваша база данных установлена, вам нужно обновить URL-адреса внутри базы данных, которые ссылаются на ваш работающий сайт. Вы можете сделать это путем выполнения SQL-запросов в phpMyAdmin. Убедитесь в том, что вы выбрали базу данных вашего локального сайта, после чего щелкните по SQL. На экране SQL в phpMyAdmin вставьте следующий код. Убедитесь в том, что вы заменили example.com на адрес вашего работающего сайта, и localhost/test-site на адрес вашего локального сервера.
UPDATE wp_options SET option_value = replace(option_value, 'http://www.example.com', 'http://localhost/test-site') WHERE option_name = 'home' OR option_name = 'siteurl'; UPDATE wp_posts SET post_content = replace(post_content, 'http://www.example.com', 'http://localhost/test-site'); UPDATE wp_postmeta SET meta_value = replace(meta_value,'http://www.example.com','http://localhost/test-site');
Данный запрос поможет вам изменить ссылки на ваш работающий сайт и ваш локальный сервер в базе данных.
Готово. Ваш веб-сайт полностью перенесен на локальный сервер. Теперь вы можете тестировать разные возможности.
Источник: wpbeginner.com