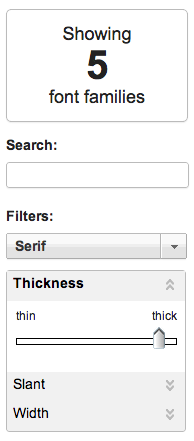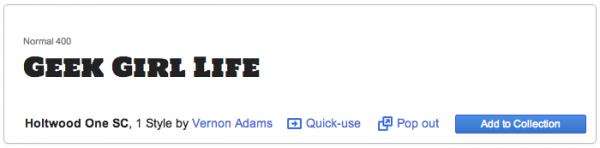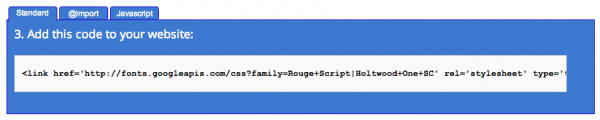Как использовать шрифты Google Fonts в своей теме WordPress
Конечно, есть разные плагины для того, чтобы использовать шрифты Google Web Fonts на своем WordPress сайте, однако если вы разрабатываете свою собственную тему, то, возможно, вам понадобится тесно связать с ней выбранную вами типографику, обходя плагины. Ниже мы покажем, как использовать Google Web Fonts в своей теме.
Для начала давайте перейдем к сайту Google Web Fonts и выберем шрифт, который нам необходимо применить в теме. С помощью специальных инструментов, расположенных с левой стороны, можно сузить область поиска, поскольку шрифтов действительно много. Я знал, что мне требуется жирный serif шрифт для заголовков и названия блога, потому я выбрал serif в выпадающем меню Categories и затем переместил слайдер Thickness (толщина) вправо.
В итоге 617 предложенных мне вариантов плавно отсеялись до 5. У вас есть довольно много опций, чтобы выполнить предварительный просмотр шрифтов – вы можете посмотреть, как будет выглядеть слово, предложение, абзац текста или постер в выбранном шрифте. Вы можете выбрать предварительно заданный текст, можете задать свой собственный текст, выбрать необходимый размер шрифта.
Как только вы нашли шрифт, который вы желаете использовать на своем сайте, просто нажмите на кнопку Add to Collection.
Вы можете добавить в свою коллекцию десятки шрифтов. Однако это требуется не всегда. Если вы можете это сделать, это еще не значит, что вы должны это делать. Попытайтесь ограничить себя максимум тремя шрифтами. А еще лучше двумя. По причинам производительности мне до сих пор нравится использовать устаревший веб-безопасный шрифт для основного текста сайта и сохранять веб-шрифты для заголовков и других элементов, которые требуют специальной выразительности или внимания к себе. Побеспокойтесь по поводу четкости ваших шрифтов – не стоит использовать броский шрифт, если ваши посетители не смогут разобрать, что написано.
Когда вы добавите свои шрифты в коллекцию, вы увидите их в синей секции в нижней части сайта. Как только в вашей коллекции появятся шрифты, которые вы хотите использовать, просто щелкните по кнопке Use.
После этого вы перейдете к экрану, на котором будут представлена инструкция, состоящая из четырех шагов. Из нее вы узнаете, как использовать шрифты. Если вы желаете скачать выбранные шрифты для использования их в графическом редакторе, чтобы оценить их или сделать привлекательный скриншот screenshot.png для вашей темы, то вам достаточно щелкнуть по кнопке Download Fonts в самом верху страницы. Если вы просто хотите использовать шрифт в своей теме, то тогда вам не нужно скачивать его к себе на компьютер.
На первом шаге вы можете выбрать стили и толщину подключаемого шрифта. На втором шаге вы можете выбрать набор символов, который вы желаете подключить. Также вы можете оценить, как ваша коллекция шрифтов отразится на скорости загрузки страниц.
Теперь мы переходим к третьему шагу, который уже не такой простой, как предыдущие. На третьем шаге мы получаем код, который необходимо добавить к нашим сайтам – три разных варианта. Выбираем вариант Standard – однако мы несколько отклонимся от инструкций Google, чтобы поддержать устоявшиеся методы добавления стилей к WordPress темам. В коде для стандартного варианта копируем только URL, который указан как href атрибут для тега link.
Затем открываем файл темы functions.php. Мы создадим функцию для того, чтобы загрузить CSS, который мы будем использовать в нашей теме:
function ggl_load_styles() {
}
Видите ggl префикс у моей функции? Это одна из успешных практик WordPress. Всегда добавляйте префикс к именам ваших функций в WordPress, чтобы снизить риск возникновения конфликтов с другими функциями в вашей теме, дочерней теме или плагинах.
Теперь в этой функции нам нужно зарегистрировать нашу таблицу стилей, полученную от Google:
function ggl_load_styles() {
if (!is_admin()) {
wp_register_style('googleFont', 'http://fonts.googleapis.com/css?family=Holtwood+One+SC|Rouge+Script');
}
}
Мы используем функцию wp_register_style. Первый аргумент – это дескриптор, т.е. сокращение, которое мы можем использовать для обращения к этой стилевой таблице в дальнейшем в нашем коде. Второй аргумент – это путь к файлу. Мы используем URL, который мы получили на третьем шаге Google-инструкций.
Далее мы подключаем нашу основную стилевую таблицу для нашей темы. Надеюсь, вы не разместили тег link в разделе head вашего файла header.php? Если так, то вернитесь к файлу и удалите этот код. Затем подключите стилевую таблицу в файле functions.php:
function ggl_load_styles() {
if (!is_admin()) {
wp_register_style('googleFont', 'http://fonts.googleapis.com/css?family=Holtwood+One+SC|Rouge+Script');
wp_enqueue_style('ggl', get_stylesheet_uri(), array('googleFont') );
}
}
Мы используем функцию wp_enqueue_style. Она имеет те же самые аргументы, что и wp_register_style. Сначала мы привязываем к нашей стилевой таблице дескриптор. Затем получаем путь к нашей таблице стилей. К счастью, в WordPress получить путь можно через функцию get_stylesheet_uri(). После чего мы указываем зависимости. Наш файл style.css зависит от стилевой таблицы Google Web Fonts.
Наконец, мы используем хук wp_enqueue_scripts для вызова нашей функции:
function ggl_load_styles() {
if (!is_admin()) {
wp_register_style('googleFont', 'http://fonts.googleapis.com/css?family=Holtwood+One+SC|Rouge+Script');
wp_enqueue_style('ggl', get_stylesheet_uri(), array('googleFont') );
}
}
add_action('wp_enqueue_scripts', 'ggl_load_styles');
С файлом functions.php покончено. Теперь нам осталось сделать последний шаг, чтобы использовать выбранный шрифт. Четвертый шаг в инструкциях Google показывает, какие значения мы должны передать к свойству font-family для использования нашего шрифта. Я хочу сделать все мои заголовки шрифтом Holtwood One SC:
h1, h2, h3, h4, h5, h6 {
font-family: 'Holtwood One SC', serif;
}
А описание сайта хочу сделать шрифтом Rouge Script:
.site-description {
font-family: 'Rouge Script', cursive;
}
Все! Больше ничего делать не требуется! Вы добавили шрифты Google Web Fonts к своей теме WordPress. Используйте их ответственно!
Источник: geekgirllife.com