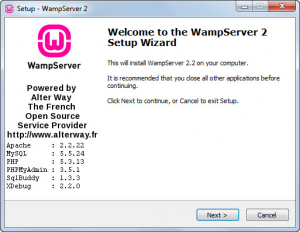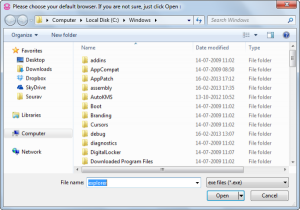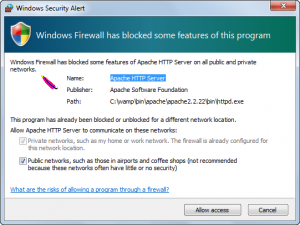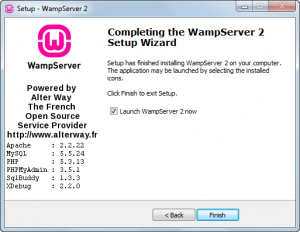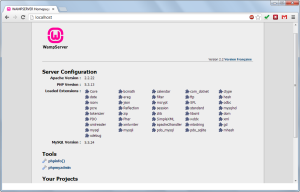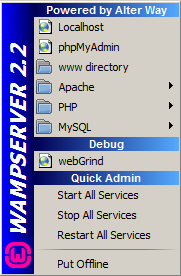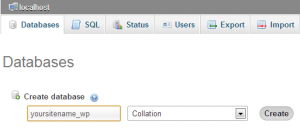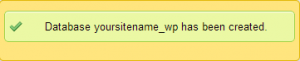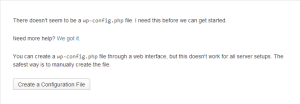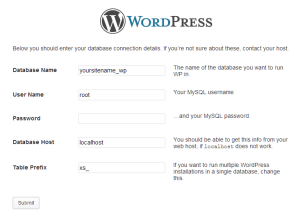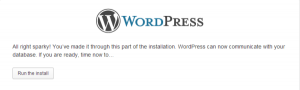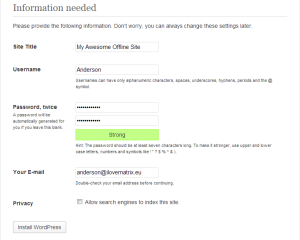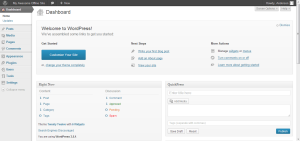Локальная установка WordPress в Windows с помощью WAMP
Примечание: в блоге уже была статья, посвященная настройке WAMP на Windows, однако она несколько устарела, так как с тех пор вышла новая версия WampServer 2.2. Чтобы новички могли быстро поставить и настроить сервер, приведу пошаговое руководство.
Итак, давайте начнем процесс установки WAMP на локальный компьютер. Для начала переходим по ссылке и скачиваем последнюю на данный момент версию WAMP. Также нам понадобится последняя версия системы WordPress.
Этот шаг является довольно простым. Щелкаем по кнопке Next, пока не дойдем до экрана с кнопкой Finish. Чтобы не возникло проблем, приводим список всех действий:
- Каталог установки по умолчанию лучше оставить неизменным, т.е. «c:/wamp»
- В процессе установки появится окно, предлагающее выбрать браузер по умолчанию. Можно поставить explorer.exe, как показано на скриншоте.
- Нажимаем Yes, когда появится запрос «installing the new WampServer 2 homepage».
- Добавляем Apache HTTP Server в исключения файрвола.
- Используем стандартные значения SMTP и Email.
- Как только установка будет завершена, отмечаем галочкой пункт «Launch WampServer 2 now» и жмем Finish.
Шаг 2. Убеждаемся, что WAMP запущен.
Чтобы удостовериться в том, что WAMP запущен, достаточно посмотреть на цвет его иконки (прописная буква W) в панели задач.
- Если иконка W красного цвета, значит WAMP-сервер не запущен (находится в режиме оффлайн). Вам понадобится перезапустить сервер или перезагрузить компьютер.
- Если иконка W оранжевая – сервер частично запущен, то есть Apache работает, а служба MySQL либо загружается, либо находится оффлайн. Если в течение тридцати секунд значок не станет зеленым, просто перезапустите сервер.
- Если иконка W зеленая – сервер находится в режиме онлайн и доступен из браузера.
Чтобы узнать, работает ли ваш сервер, откройте любой браузер и введите в него «127.0.0.1» или «http://localhost». В результате вы должны получить следующее:
Шаг 3. Создаем новую базу данных через phpMyAdmin.
- Щелкаем левой кнопкой мыши по иконке WAMP-сервера и выбираем phpMyAdmin (второй пункт сверху).
- В вашем браузере должно открыться новое окно под названием phpMyAdmin. Переходим к вкладке Databases.
- Вводим название базы данных в поле «Create a database» (я выбрал: “yousitename_wp”) и щелкаем по кнопке Create.
Если все прошло успешно, вы получите следующее сообщение:
Шаг 4. Извлекаем архив с WordPress
Закройте phpMyAdmin и извлеките контент ZIP-архива с WP в папку: «C:WAMPwww». Вы должны найти новую папку, названную wordpress. Эта папка является каталогом установки WP. Если вы хотите изменить ее – прекрасно. В таком случае ваша сборка WP будет доступна по адресу: «http://localhost/folder-name». В нашем случае это «http://localhost/wordpress».
Шаг 5. Настраиваем сборку WordPress
В данном разделе мы установим соединение с MySQL базой данных, созданной на третьем шаге.
- Открываем браузер и вводим «http://localhost/wordpress».
- Щелкаем по «Create a Configuration file».
- На следующей странице щелкаем «Let’s Go».
- Заполняем детали:
- Database name: yoursitename_wp
- User name: root
- Password: (оставим пустым)
- Database Host: localhost
- Table Prefix: xs_ (стандартный префикс – «wp_», однако для повышения безопасности лучше его изменить)
Щелкаем Submit. Если соединение с базой данных прошло успешно, то вы должны получить следующее сообщение:
Затем WordPress создаст все необходимые таблицы в базе данных yoursitename_wp. На следующем шаге введите Заголовок сайта, Логин, Пароль, а также оставшиеся данные. Опция Privacy нам не требуется (поскольку нам не нужно, чтобы поисковые системы индексировали наш сайт, находящийся в разработке). Щелкните по Install WordPress.
Готово!
Теперь вы можете совершать любые действия с WP на своем локальном компьютере – тестировать темы, плагины, вносить любые изменения и т.д.
Источник: www.wpexplorer.com