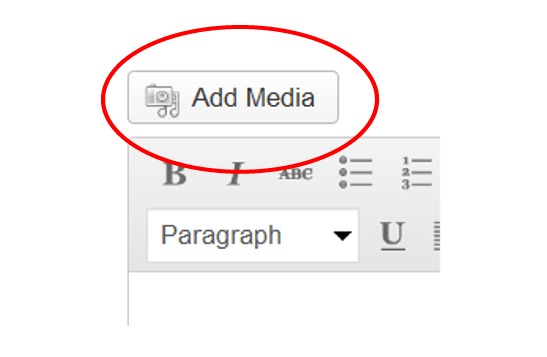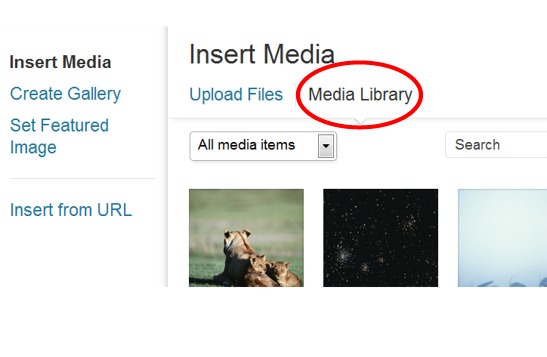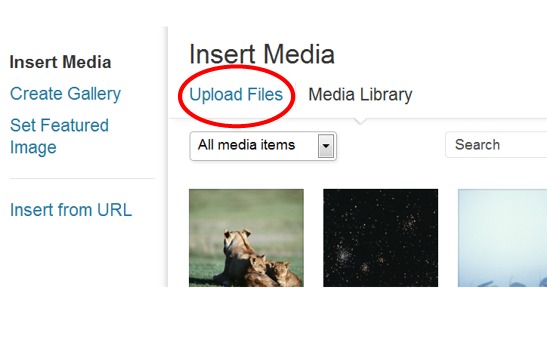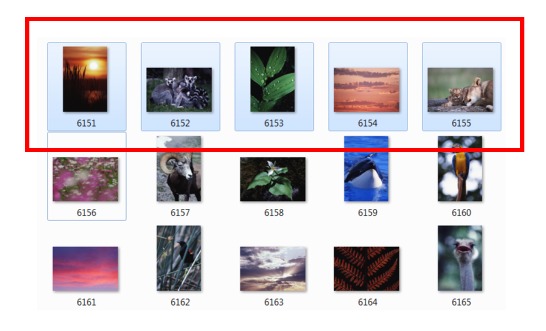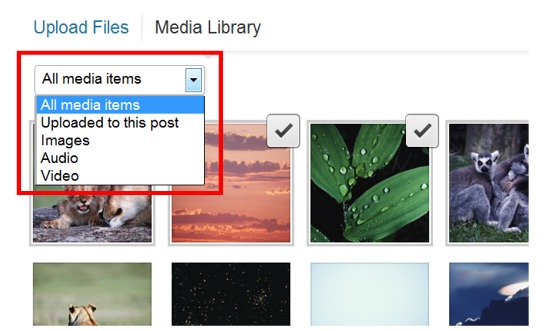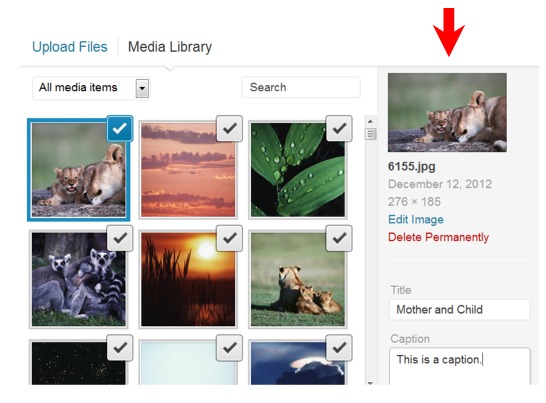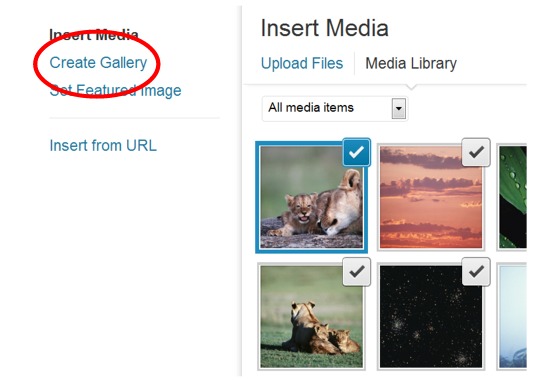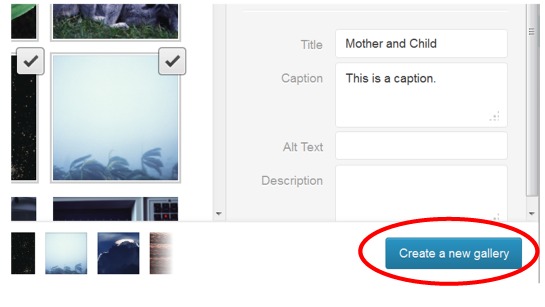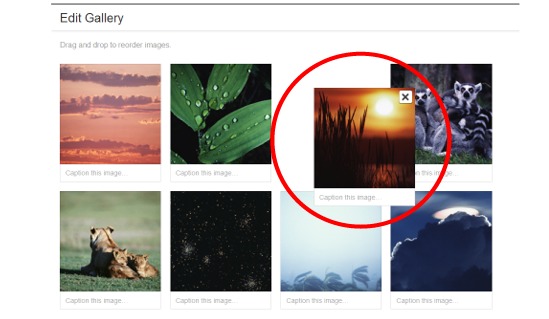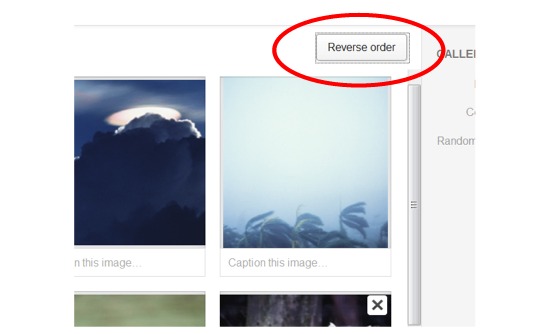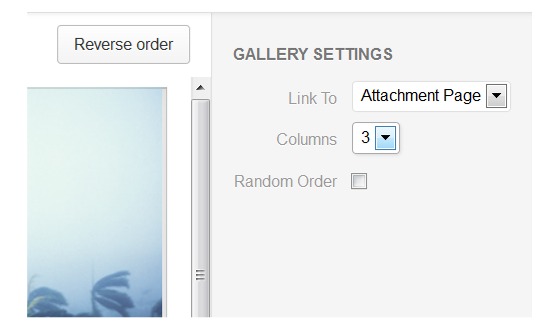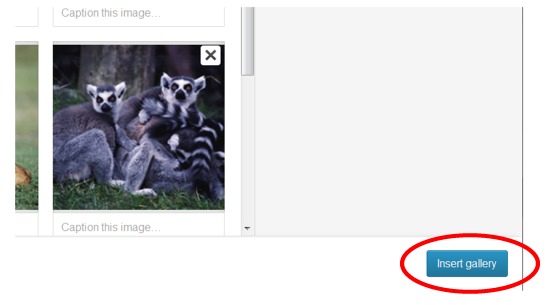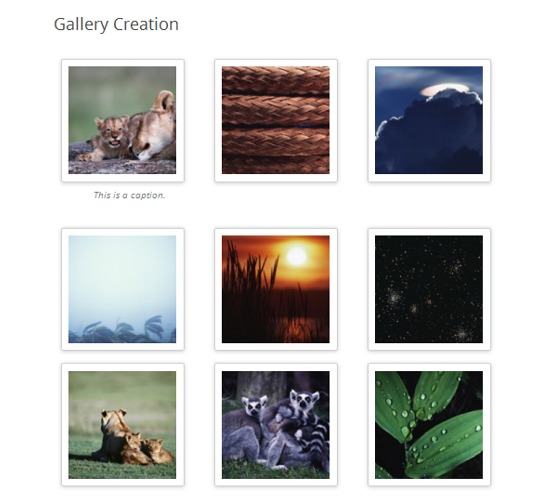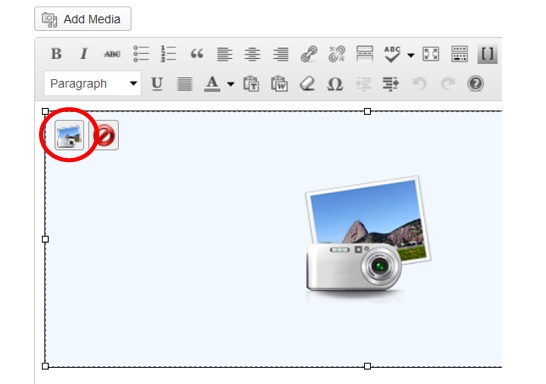Создание фотогалерей с помощью нового медиа-менеджера в WordPress 3.5
Самое заметное нововведение, которое появилось в WordPress 3.5 – это, несомненно, обновленная работа с медиа-файлами. Изменения коснулись не только библиотеки медиа-файлов, но и галерей – их стало проще создавать.
Ниже мы посмотрим на то, как добавить фотогалерею в запись WordPress.
Открываем медиа-менеджер
Чтобы создать галерею, щелкните по кнопке Media Manager в верхнем левом углу вашего экрана редактирования.
Как только откроется Media Manager, вы увидите файлы в медиа-библиотеке. Выберите файлы, которые вы хотите добавить в фотогалерею.
Вы можете выбрать сразу несколько изображений с помощью удерживания клавиши Shift, как это делается в Windows. Добавить к выбранной группе новое изображение или удалить какое-либо изображение из нее можно с помощью клавиши Ctrl.
Загрузка файлов
Для загрузки файлов щелкните по ссылке «Upload Files».
Выберите файлы для загрузки со своего компьютера.
Выбор файлов
Как только файлы будут загружены, вы будете автоматически перемещены к медиа-библиотеке, где уже сможете получить доступ к новым файлам и старым изображениям. Файлы, которые вы только что загрузили, будут автоматически выбраны.
В дополнение к сказанному, вы можете выбирать требуемый показ файлов: к примеру, можно отображать файлы, загруженные только к определенной записи, что делается с помощью выпадающего меню в верхнем левом углу.
Добавление файлов из медиа-библиотеки
Если вам нужно добавить больше файлов из медиа-библиотеки, зажмите клавишу Ctrl и выберите эти файлы. Если вы хотите выбрать другую группу файлов, зажмите клавишу Ctrl и выберите первый файл группы, после чего зажмите клавишу Shift и выберите последний файл группы.
Добавление метаданных
Когда изображение выбрано и активно, вы увидите, что вокруг него появилась синяя рамка. Вы также увидите это изображение с правой стороны. В области, расположенной справа, вы можете добавить необходимые метаданные.
Создание галереи
Чтобы создать галерею из выбранных изображений, щелкните по ссылке «Create Gallery», расположенной в верхней левой части экрана.
Как только вы сделаете это, вы увидите новую кнопку с надписью “Create a new gallery” в нижнем правом углу экрана. Щелкните по ней.
Стилизация галереи
Как только вы создадите галерею, вы будете перемещены к экрану, на котором вы можете стилизовать ее.
Вы можете перетаскивать изображения, чтобы переупорядочить их.
Вы можете инвертировать порядок изображений, щелкнув по кнопке «Reverse order» в верхнем правом углу экрана.
С правой стороны также находится область, которая позволяет задавать, куда будет совершаться переход с изображения – к странице с прикреплением (регулярная страница вашего сайта) или к файлу изображения (обычная пустая страница, содержащая только файл).
Вы можете также задавать число столбцов для галерей и задавать вывод изображений в случайном порядке.
Вставка галереи
После создания и настройки галереи нажмите на кнопку «Insert gallery» в правом нижнем углу.
Если вы вставили свою галерею, вы увидите крупную иконку в редакторе. Никаких добавленных изображений видно не будет – только эта иконка, отвечающая за галерею.
Теперь опубликуйте запись.
Редактирование галереи
Чтобы отредактировать галерею, щелкните по ее иконке. После щелчка появятся две миниатюры в верхней левой части изображения. Щелчок по левой миниатюре позволит отредактировать галерею.
Мы привели основы создания галереи. Если вы работали со старыми галереями в WordPress, то вы, вероятно, уже видели, какими именно улучшениями они обросли. Прекрасная работа, команда WP!
Источник: wpmu.org.