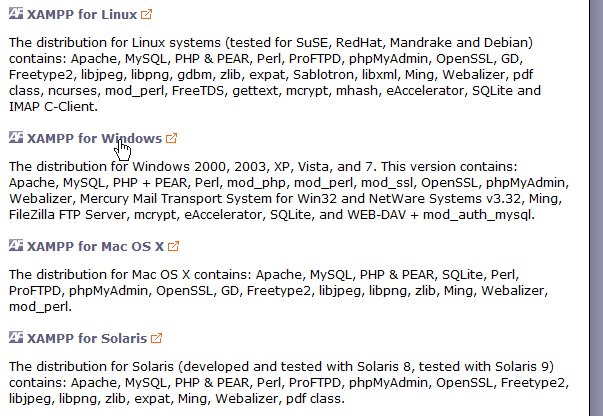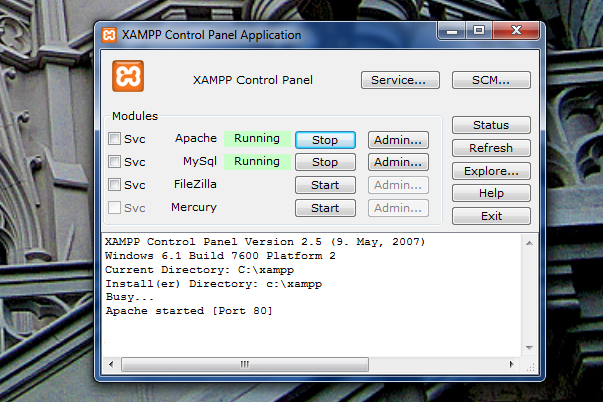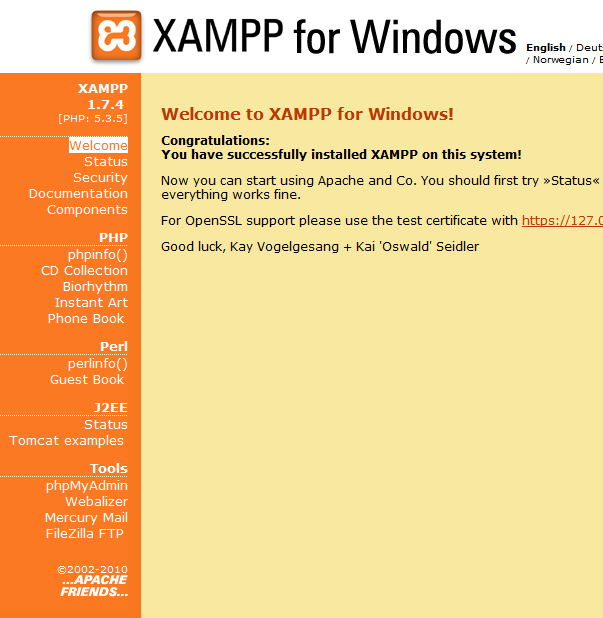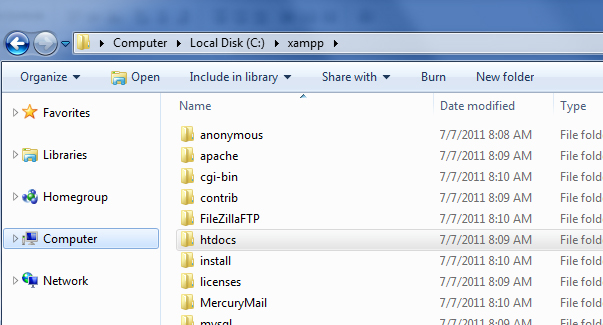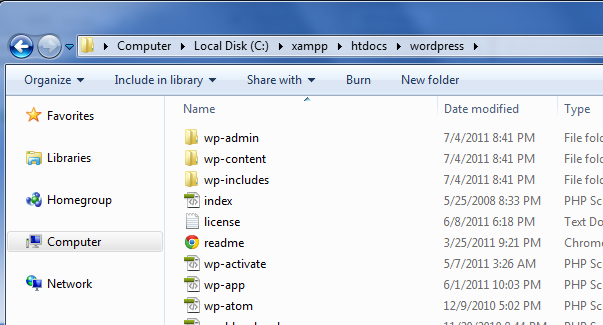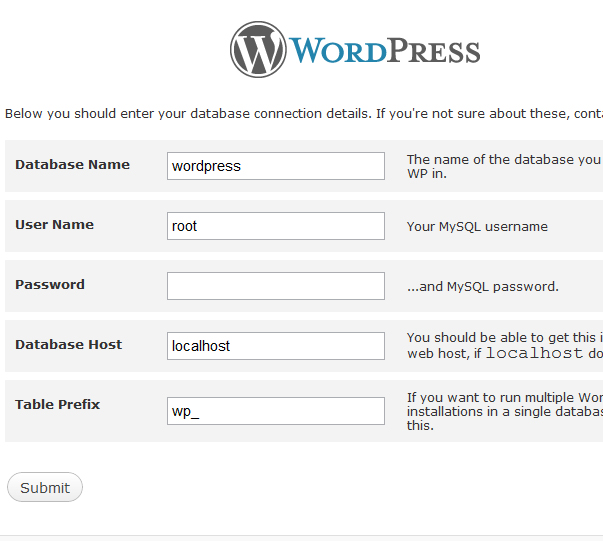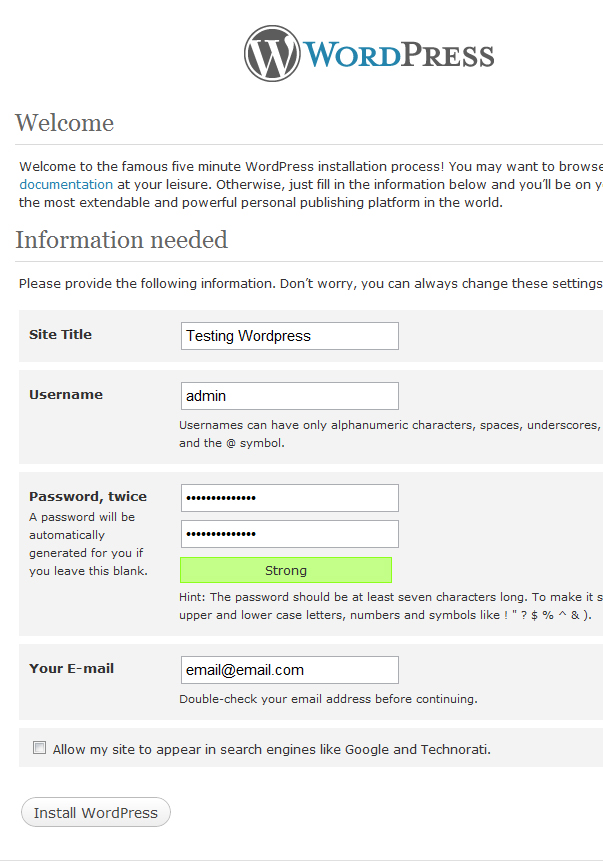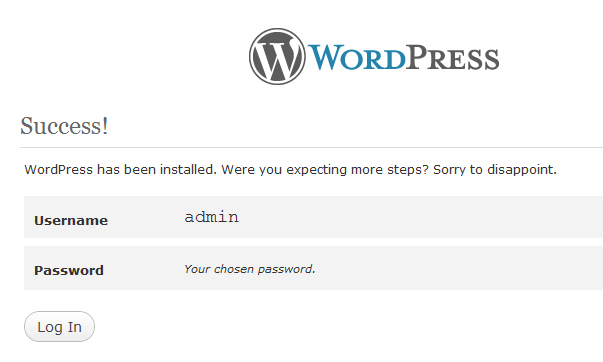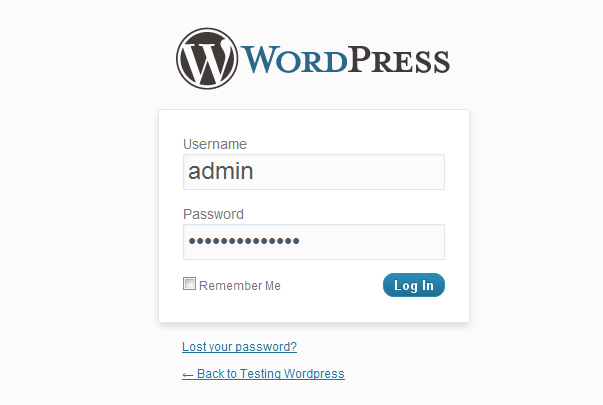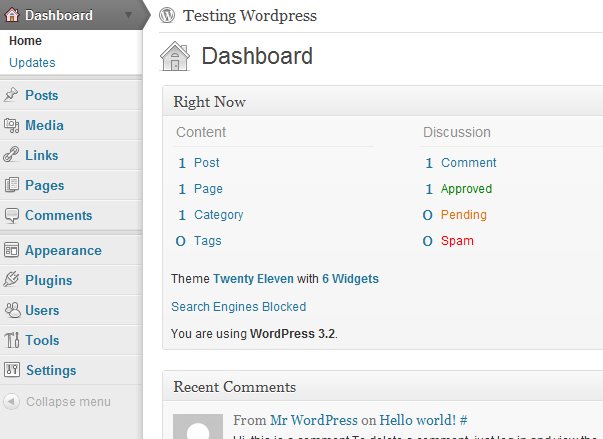Запуск WordPress на локальном сервере с помощью XAMPP
Любое тестирование, связанное с WordPress, удобнее всего проводить на локальном хостинге. Внесение изменений в функционирующий сайт, который ежедневно посещают сотни людей, чревато многочисленными последствиями, начиная от простых ошибок отображения и заканчивая крахом всего сайта. Чтобы избежать таких ситуаций, достаточно просто обзавестись локальной копией своего сайта, выступающей отличным полигоном для тестирования различных усовершенствований.
В данной статье мы рассмотрим пошаговый процесс установки WordPress на локальный сервер с помощью XAMPP. Для начала нам, естественно, нужно скачать последнюю версию XAMPP. Сделать это можно на сайте apachefriends. Выбираем нужный вариант из списка представленных дистрибутивов и загружаем его к себе на компьютер. Я использую Windows, поэтому мой выбор пал на XAMPP for Windows.
Загрузить инсталлятор можно либо в виде exe-файла, либо в виде zip- или 7z-архива.
Процесс установки XAMPP довольно прост: достаточно следовать всем инструкциям инсталлятора. Если вы столкнулись с какими-либо ошибками в процессе инсталляции XAMPP, скорее всего они были вызваны конфликтом портов (Apache требует для своей работы порт 80). Таким образом, обязательно закройте различные приложения, такие как Skype. Иногда бывает и так, что Apache все равно запускается, несмотря на предупреждения.
Теперь нам необходимо запустить Apache и MySQL. Если все было сделано верно, рядом с соответствующим компонентом появится строка “Running”.
Переходим по ссылке http://localhost/xampp/splash.php и выбираем необходимый язык. Теперь мы готовы к загрузке WordPress.
Открываем phpMyAdmin.
Создаем новую базу данных “wordpress” (название может быть любым. Вы также можете использовать собственную MySQL базу данных, однако для локальной сборки в этом нет никакой необходимости).
Извлекаем WordPress в папку htdocs, расположенную в директории xampp.
Переходим по ссылке http://localhost/wordpress/wp-admin/install.php и устанавливаем WordPress.
Изменяем “username” на “root” и удаляем пароль. Для локальной сборки он не требуется. Щелкаем по кнопке Submit и затем выбираем “Run the Install”.
Заполняем поля. Индексацию поисковыми системами можно отключить, поскольку для локальной сборки она не нужна.
Жмем Login для перехода к следующему экрану.
Вводим логин с паролем.
Готово: WordPress установлен на ваш компьютер с помощью XAMPP.
http://wplift.com/how-to-setting-up-wordpress-locally-using-xampp