Как ни странно, детально разобраться с вебпаком я захотел именно для того, чтобы использовать в своих проектах CSS-пропроцессоры. Даже когда появился Gutenberg, я в это решил не вникать и создавал блоки для него на чистом JS 😁
В этом уроке постараюсь рассказать всё пошагово и очень легко, для тех, кто никогда не работал ни с чем из этого, но очень хочет. Начнём с настройки Node.js, потом перейдём к установке Webpack, и только потом уже установим необходимые для работы с SCSS препроцессором модули, также настроим минификацию.
Как я уже сказал, не очень много с этим работаю, поэтому жду ваших уточнений в комментариях (если будут).
1. Node.js
1.1 Установка
Всё начинается очень легко – нужно перейти на сайт nodejs.org и скачать её как обычную прогу.
Проверяем, что всё установилось, для этого открываем Терминал (у меня Mac OS) и попробуем прочекать версию node.js: node -v
1.2 Инициализируем проект
Для этого открываем терминал в папке с проектом (это лучше сделать через текстовый редактор, который вы используете, я например установил пакет для Atom для работы с терминалом и всё) и запускаем там npm init, после чего будут появляться различные вопросы, например как назвать ваш проект, какая у него версия и т.д
- package name – название проекта (по умолчнию – название папки проекта),
- version – версия (по умолчанию 1.0.0),
- description – описание проекта,
- entry point – типо основной файл вашего npm-проекта, который и будет запускаться при его сборке, это нам пока не понадобится, можно оставить значение по умолчанию (по умолчанию index.js),
- test command – команда, которая будет происходить при запуске
npm run test, оставляем значение по умолчанию, - git repository и keywords не понадобится,
- author – легко, имя автора,
- license – лицензия, (по умолчанию ISC),
Не беспокойтесь, любую из этих настройек вы сможете вручную поменять в файле package.json, который создастся после запуска npm init.
2. Установка Webpack
2.1 Установка
Тут возможно кто-то захочет использовать, либо уже использует Gulp, насколько я понимаю, большой разницы там нет, но я решил использовать webpack, потому что когда мы находим кастомные блоки для Gutenberg, они все на webpack.
Для установки webpack для проекта, там же, в терминале запускаем npm install webpack -D. Ключ -D означает, что webpack нам нужен только при разработке, но не нужен в рабочей версии проекта.
После выполнения команды запустится установка, после установки произойдёт вот что:
- В файле
package.jsonвdevDependenciesпоявится"webpack": "^версия", - В проекте с темой появится папка
node_modules, там будут лежать файлы модуля вебпак. Когда потом будете переносить ваш плагин/тему на живой сайт, очень прошу, не переносите эту папку!! 🤦♂️
После установки также откройте файл package.json и добавьте в параметр scripts следующее:
"scripts": { ... "build": "webpack", "start": "webpack --watch" },
- Когда в консоли будете писать
npm run build– у вас будет запускаться сборка проекта. - Если напишете
npm run start– webpack начнём мониторить изменения файлов и осуществлять сборку после сохранения.
2.2 Конфигурация webpack.config.js
Ещё один конфигурационный файл, который нам понадобиться создать самим. Начнём с такого шаблона в содержимом файла.
const path = require('path'); module.exports = { mode: 'development', entry: './src/index.js', output: { path: path.resolve(__dirname, 'assets'), filename: 'scripts.js' } };
Напоминаю, что наша цель вебпака в этом уроке – чтобы он собирал нам скрипты в scripts.js, и файл style.css из файлов sass. Т е есть файлы на входе и на выходе. И в webpack.config.js мы как раз это и прописываем.
entry(строка 4) – ничего общего сindex.jsиз шага 1.2. Это входной JS файл, в который будут подключаться все остальные, он находится в папкеsrc. Тут ничего придумывать не нужно – всё стандартно.output(строка 5) – то, где создавать файл результата выполнения сборки. У меня этоassets/script.js, но стандартно обычно для этого используется директорияdist.
В принципе можете создать все необходимые директории и файлы, а также index.php (у нас же тема WordPress) и подключить в неё файл scripts.js
2.3 Проверяем, что на этом этапе webpack работает
Суть проверки будет заключаться в том, что я создам два JS файла с каким-то изишным кодом, подключу их в index.js, запущу вебпак и проверю, что произойдёт на сайте.
Итак, я создаю два файла test.js и test_1.js, которые располагаются в папке /src/js. В каждый из них я запишу по одной строчке кода, например console.log( 'какой-то текст' ).
Затем в файле index.js я их подключаю следующим образом:
import './js/test.js'; import './js/test_1.js';
После этого открываю терминал для проекта и запускаю сборку npm run build. Теперь, если правильно подключили файл scripts.js на вашем сайте, то в консоли браузера у вас должны появиться два сообщения.
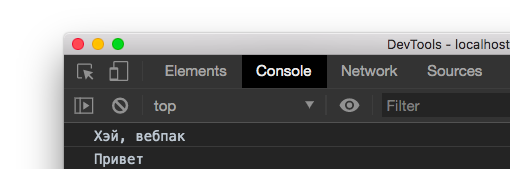
Если проводить параллель с темой или плагином WordPress, то я бы использовал сборку непосредственно для той части кода, в которой я планирую работать с Gutenberg, React. Собирать лёгкий jQuery-код для самого сайта нет смысла. Про настройку JSX я наверное ещё напишу отдельно.
3. SCSS
3.1 Как это будет
Сначала давайте немного наглядности, чтобы вам было понятно. Точно так же, как и с JS файлами, давайте проделаем следующее:
1. Создаем директорию /src/scss и добавим в неё файл main.scss,
2. Одна из фишек препроцессоров – переменные, поэтому содержимое файла закинем такое:
$color: #fefefe; body{ color: $color; }
3. Подключим наш файл main.scss там же – в index.js – import './scss/main.scss';,
4. Файл style.css в папке с темой у нас уже создан
Конечно сборку сейчас запускать не надо, у вас ничего не будет работать, я ведь хотел показать вам лишь общую картину.
Про синтаксис SASS особо никаких ссылок приводить не буду, потому что там всё очень легко и вы сможете загуглить. Ну хорошо, хорошо, мне нравится эта дока.
3.1 Установка
Устанавливаем это: npm i css-loader sass-loader node-sass mini-css-extract-plugin -D (если вы не догадались, npm i это тот же npm install
Я установил
- mini-css-extract-plugin для извлечения CSS в отдельные файлы,
- node-sass для компиляции SCSS в CSS.
3.2 Настройка webpack.config.js
Тут нужно сделать несколько вещей, сначала я скопирую вам готовый webpack.config.js, а потом прокомментирую его по частям.
const path = require('path'); const miniCss = require('mini-css-extract-plugin'); module.exports = { mode: 'development', entry: './src/index.js', output: { path: path.resolve(__dirname, 'assets'), filename: 'scripts.js' }, module: { rules: [{ test:/.(s*)css$/, use: [ miniCss.loader, 'css-loader?url=false', 'sass-loader', ] }] }, plugins: [ new miniCss({ filename: '../style.css', }), ] };
- На строчке 2 мы подключили наш установленный плагин
mini-css-extract-plugin - Также у нас появились параметры module и plugins
- На строчке 23 указано
filename: '../style.css', что значит – нам не нужно создавать файл в assets, а использовать файл стилей темы. - На строке 16 я ставлю ?url=false, чтобы webpack не напрягал с путями изображений, так как я их планирую сразу расположить, где мне нужно. А то у вас были бы ошибки типа «Module not found: Error: Can’t resolve ‘./assets/logo.svg»
3.3 Минификация CSS
- Устанавливаем плагин optimize-css-assets-webpack-plugin
npm i optimize-css-assets-webpack-plugin -D - Подключаем его в
webpack.config.jsв начале файлаconst minify = require('optimize-css-assets-webpack-plugin'); - Добавляем это:
optimization: { minimizer: [ new minify({}) ], },
В итоге файл webpack.config.js будет выглядеть так:
const path = require('path'); const miniCss = require('mini-css-extract-plugin'); const minify = require('optimize-css-assets-webpack-plugin'); module.exports = { mode: 'development', entry: './src/index.js', output: { path: path.resolve(__dirname, 'assets'), filename: 'scripts.js' }, module: { rules: [{ test:/.(s*)css$/, use: [ miniCss.loader, 'css-loader', 'sass-loader', ] }] }, optimization: { minimizer: [ new minify({}) ], }, plugins: [ new miniCss({ filename: '../style.css', }), ] };
Ничего не произошло при сборке? А вы поменяли в webpack.config.js параметр mode с development на production? 🙃
Источник: misha.blog
Примечание для 2022 года и webpack 5, вместо optimize-css-assets-webpack-plugin используйте плагин css-minimizer-webpack-plugin
const CssMinimizerPlugin = require(«css-minimizer-webpack-plugin»)
optimization: {
minimize: true,
minimizer: [
new CssMinimizerPlugin()
]
},