Не хотите читать этот длинный текст? Могу предложить мой видеоурок про меню!
Функционал меню появился в версии WordPress 3.0. До этого вывод навигации обычно осуществлялся при помощи функций wp_list_categories() и wp_list_pages(). Конечно, иногда бывает нужно вывести категории сайта в виде меню и ещё чтобы дочерние категории были в виде выпадающих списков, но гораздо удобнее, если каждый элемент меню можно добавить, изменить или удалить по отдельности в админке сайта.
Также в меню WordPress вы можете изменять порядок элементов банальным перетаскиванием.
Давайте подробно рассмотрим весь процесс добавления меню. Для начала переходим в админке во Внешний вид > Меню… У вас нет такого пункта? Окей, значит вашей темой меню не поддерживаются, сейчас мы это исправим, рассмотрим даже два способа.
Для активации функционала меню вы можете использовать функцию add_theme_support(). Всё просто и легко, вставляем этот код в functions.php текущей темы и да, после этого мы можем зайти в админку и начать создавать меню.
add_theme_support('menus');
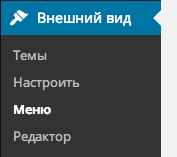
От себя добавлю, что этот способ я не люблю и практически его не использую. На мой взгляд он несколько ограничивает наши возможности и хорош только тогда, когда вы хотите использовать меню в виджетах (т.е. только в виджетах).
Способ 2. Регистрация областей темы
В двух словах, область темы — это такая условная область, которая предназначена для вывода меню. Условная, потому что сама по себе она нигде не выводится. Как всё это происходит по порядку:
- Сначала мы регистрируем область темы. После этого у нас сразу появляется функционал меню тут: Внешний вид > Меню. Допустим мы создадим две области темы: «Шапка сайта» и «Левый сайдбар».
- Затем, при создании меню мы указываем область темы, в которой хотим отображать данное меню. Также можно указать несколько областей сразу.
- И завершающий шаг. В разных частях темы выводим меню, соответствующие разным областям.
Не знаю, насколько понятно я всё это объяснил в теории, но на практике определенно будет легко. Итак, для того, чтобы зарегистрировать область темы, нам понадобится функция register_nav_menus(). Давайте тогда создадим две области, о которых я писал выше: «Шапка сайта» и «Левый сайдбар».
Да, код — в functions.php.
register_nav_menus( array( 'head_menu' => 'Шапка сайта', 'side_menu' => 'Левый сайдбар' ) );
Давайте теперь разберемся, как создавать и как управлять меню. В принципе в админке WordPress всё сделано интуитивно, но на всякий случай мы всё подробно рассмотрим.
Переходим во Внешний вид > Меню, указываем в поле название нового меню и нажимаем кнопку Создать меню.
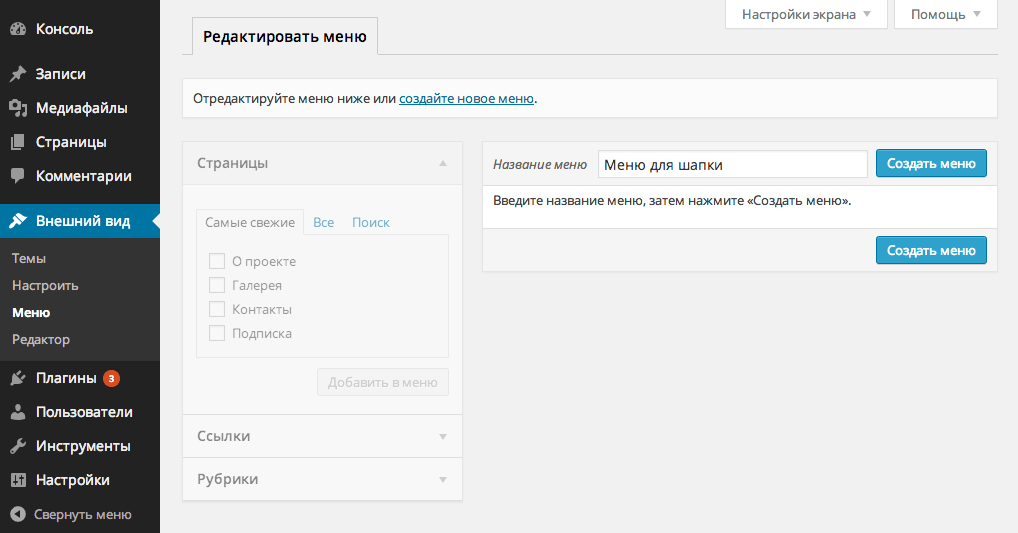
В итоге у нас получилось вот что:
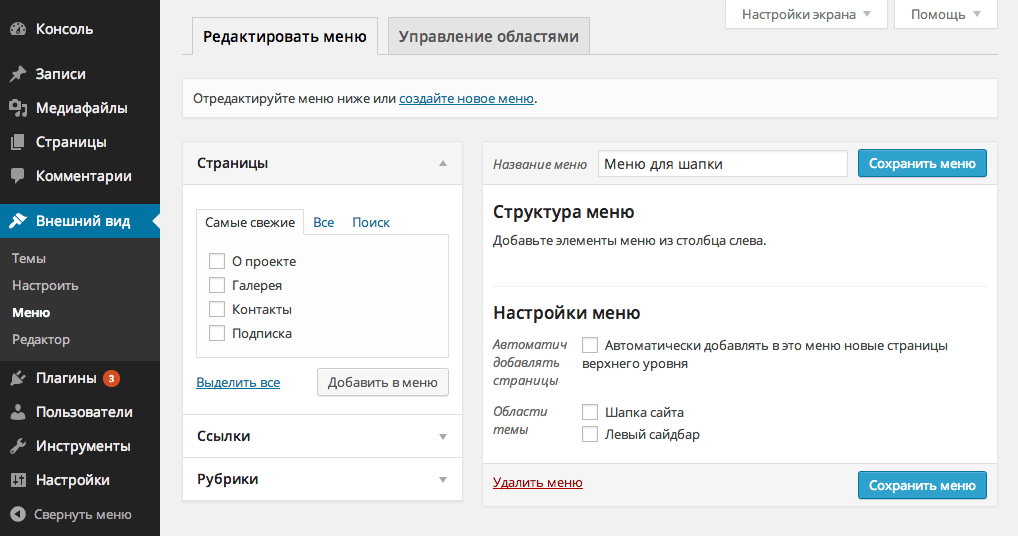
Теперь, используя колонку со списком страниц и рубрик, давайте заполним меню.
- Для того, чтобы добавить один или несколько элементов в меню, просто отметьте их галочкой и нажмите кнопку Добавить в меню.
- Если вы не видите нужной вам страницы в списке, перейдите на вкладку «Все» либо воспользуйтесь вкладкой «Поиск».
- Для того, чтобы добавить в меню ссылку на главную страницу, в списке страниц перейдите на вкладку «Все», отметьте галочкой элемент «Главная» и добавьте его в меню.
- По умолчанию в меню можно добавлять только страницы, рубрики и произвольные ссылки. Если вам нужно добавить в меню произвольный тип поста, элементы созданной вами таксономии или записи, перейдите по этой ссылке.
- Вы можете изменять порядок элементов перетаскиванием.
- Также, чуть перетащив элемент вправо, его можно сделать дочерним для вышестоящего элемента. Дочерние элементы можно будет реализовать в виде выпадающего списка на сайте.
- Если отметить галочкой «Автоматически добавлять в это меню новые страницы верхнего уровня», то, после публикации новох страниц, они автоматически будут добавляться в конец этого меню (тогда такое меню лучше будет добавлять в сайдбар, так как в шапке может просто не хватить места).
- Отметьте галочкой области темы, в которой вы хотите отобразить это меню.
Всё получилось? Тогда нажимаем кнопку Сохранить меню.
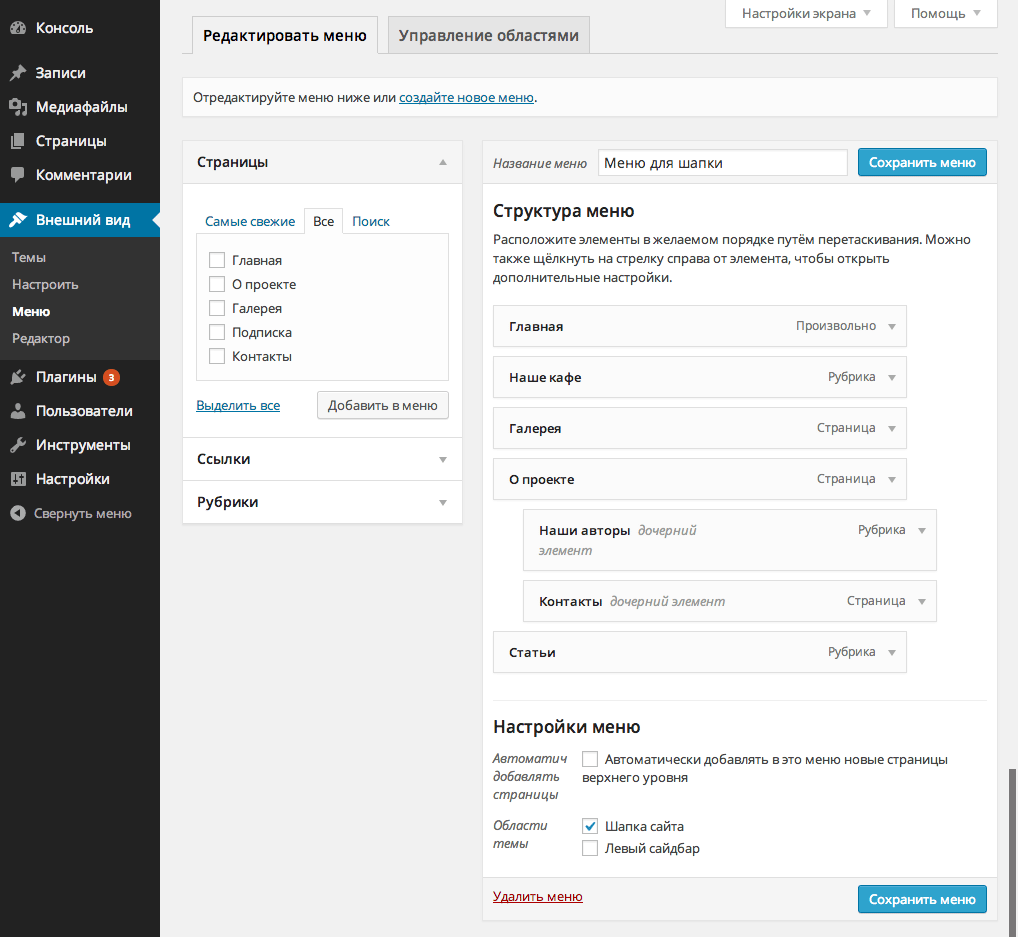
Вы можете удалить или отредактировать (переместить, переименовать) элемент, нажав на стрелку справа (на скриншоте отмечена красным).
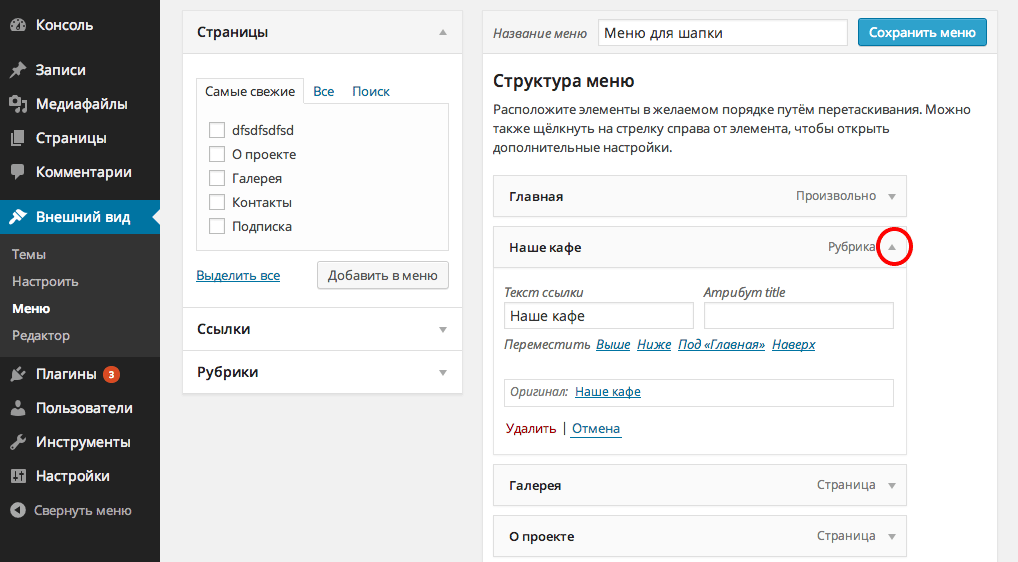
Сохранили своё меню? Тогда перейдите на вкладку Управление областями, тут вы также сможете назначить меню для областей сайта, очень удобно, если у вас на сайте много менюх и много зарегистрированных областей.
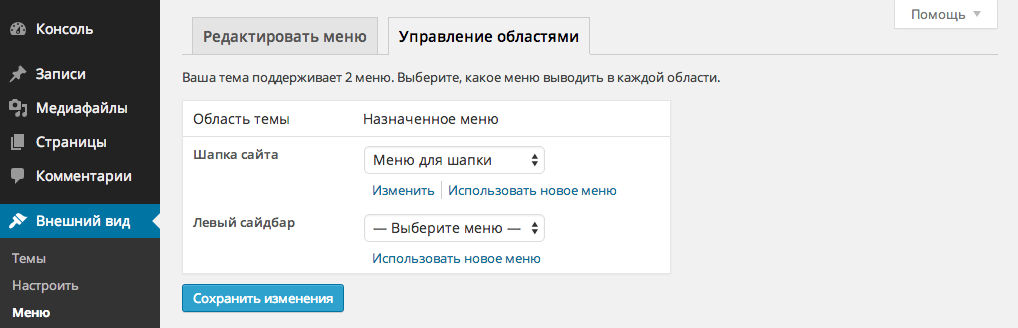
Как?
На первый взгляд кажется, что таких настроек в админке нет, и, чтобы добавить для какого-то определенного элемента меню CSS-класс, нужно колдовать в коде, но на самом деле это не так.
Видите в правой верхней части экрана вкладки «Настройки экрана» и «Помощь»? Нам нужна первая. Кликаем по ней, после чего у нас выпадает блок, в котором можно включить дополнителные настройки элементов меню.
Например, мне в данный момент требуется добавить несколько CSS-классов элементу меню и сделать, чтобы ссылка открывалась в новой вкладке браузера.
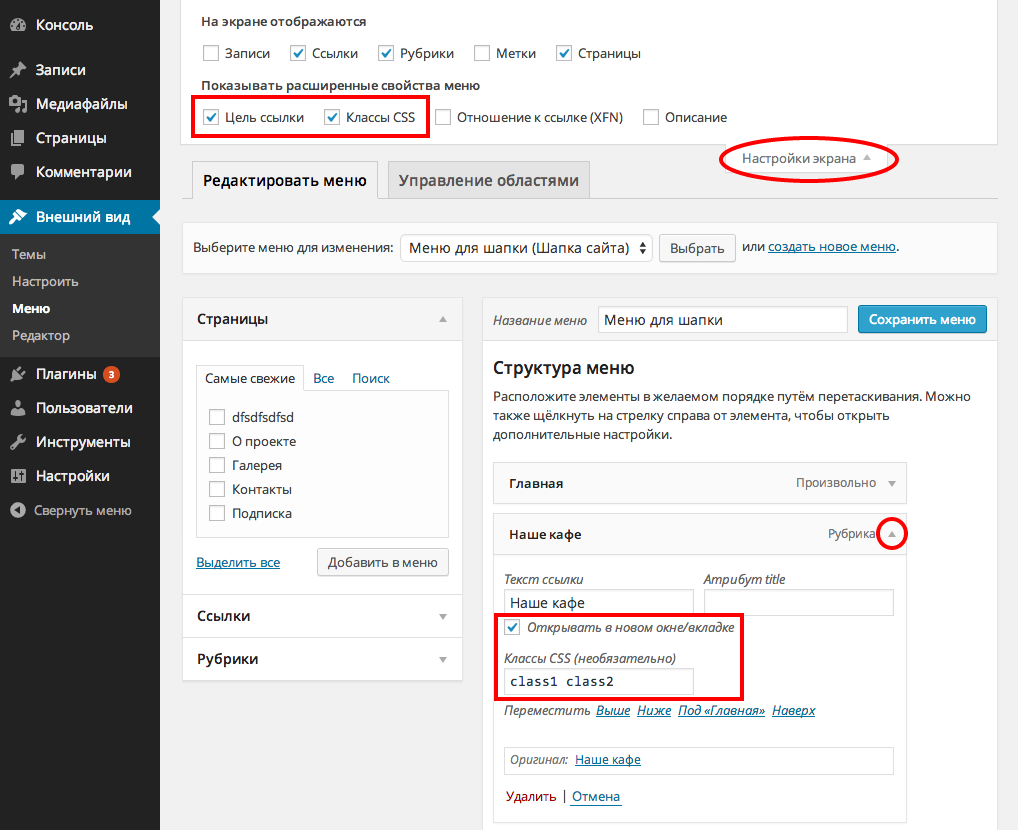
На предыдущых скриншотах видно, что по умолчанию в меню можно добавлять только страницы, ссылки и рубрики. А если нам надо добавить запись? Конечно, вы можете добавить её через «ссылки», но тогда, если изменится URL записи, у нас появится ошибка 404.
Решение этой задачи есть и оно очень простое.
Записи и метки
Уже на предыдущем скриншоте можно было увидеть, что записи и метки включаются в меню в настройках экрана. Все, что требуется сделать, это отметить их галочками. Аналогичный образом вы можете и отключить то, что вам не нужно.

Таксономии и типы постов
И у тех и у других принцип один и тот же — при регистрации таксономии (register_taxonomy()) или типа поста (register_post_type()) значение параметра функции show_in_nav_menus должно быть true.
register_taxonomy('mytaxonomy', array('post'), array( ... 'show_in_nav_menus' => true, ... ) );
$args = array( ... 'show_in_nav_menus' => true, ... ); register_post_type('product',$args);
Если после этого элементы таксономии или типы записей так и не появились в меню, в правом верхнем углу страницы откройте вкладку «Настройки экрана» и включите их там.
Сейчас мы рассмотрим два примера того, как можно вывести меню на сайте, в каждом из них будет использоваться одна и та же функция для вывода wp_nav_menu().
Если вы всё-таки захотите использовать этот первый способ, я рекомендую в качестве параметра задавать только ID меню. Читайте подробнее о том, как узнать ID меню или его ярлык.
В итоге имеем:
$args = array( 'menu' => 381 ); wp_nav_menu( $args );
На первый взгляд, этот пример может показаться сложнее, потому что сначала нам требуется зарегистрировать область темы (в этом посту мы уже зарегали две области — head_menu (Шапка сайта) и side_menu (Левый сайдбар), затем, при создании меню, нам надо присвоить его одной из этих областей (мы уже создали с вами меню и присвоили его области head_menu) и только после этого мы можем выводить область с содержащимся в ней меню на сайте.
Но на самом деле этот способ намного лучше, ведь для того, чтобы присвоить меню, скажем, для шапки, или отключить меню, или поменять меню местами, вам не придется каждый раз залазить в код темы WordPress.
А если вы разработчик тем WordPress, то первый способ, который просто выводит определенное меню из базы данных, для вас и вовсе не подойдет.
$args = array( 'theme_location' => 'head_menu' ); wp_nav_menu( $args );
Функция wp_nav_menu() имеет большое количество параметров, все они описаны в документации этой функции.
Существует ещё и третий способ вывода меню на сайте — в виде виджета. Для этого переходим во Внешний вид > Виджеты, находим виджет «Произвольное меню» и перетаскиваем его в сайдбар. Если по каким-то причинам у вас не получается это сделать, сначала прочитайте пост про сайдбары в WordPress.
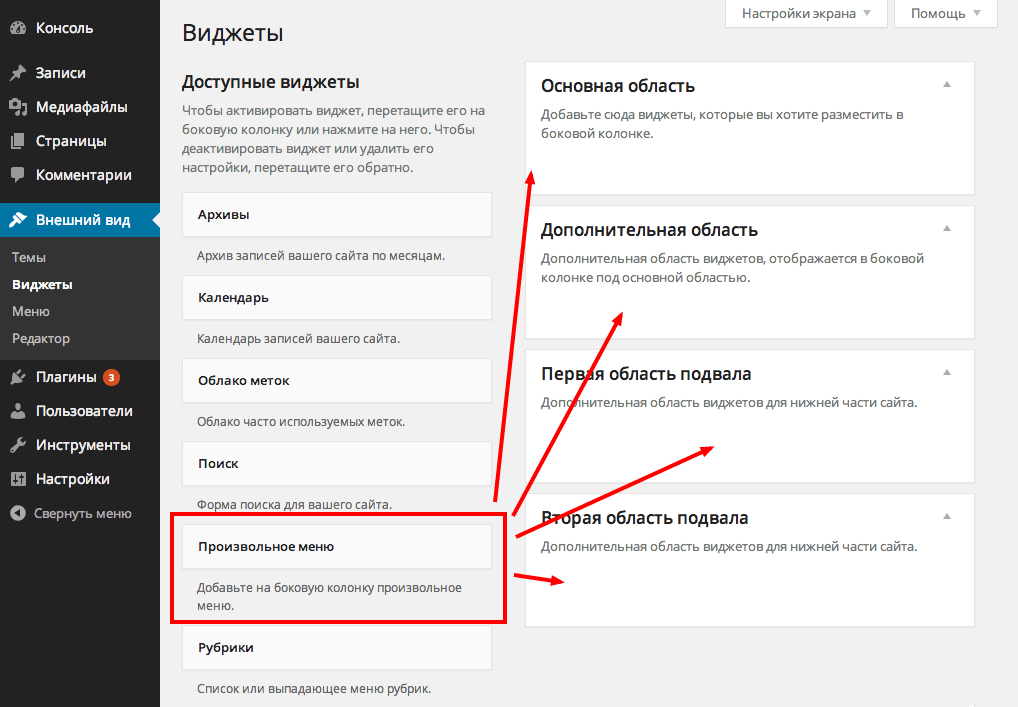
Рассмотрение класса Walker безусловно заслуживает отдельного поста. Сейчас я покажу лишь простой пример, который позволит вам использовать этот класс при выводе меню, тем самым подстраивая его под свой сайт, меняя HTML-разметку, добавляя различные атрибуты элементам и PHP-условия.
Для начала нужно создать класс, у меня это True_Walker_Nav_Menu, код которого я вставил в functions.php текущей темы.
Хочу сказать, что в этом примере класс не будет делать никаких изменений, он выведет элементы меню в их первоначальном виде. Зато вы сможете использовать этот класс как шаблон, если вам понадобится сделать какие-то изменения в структуре меню.
class True_Walker_Nav_Menu extends Walker_Nav_Menu { /* * Позволяет перезаписать <ul class="sub-menu"> */ function start_lvl(&$output, $depth) { // для WordPress 5.3+ // function start_lvl( &$output, $depth = 0, $args = NULL ) { /* * $depth – уровень вложенности, например 2,3 и т д */ $output .= '<ul class="menu_sublist">'; } /** * @see Walker::start_el() * @since 3.0.0 * * @param string $output * @param object $item Объект элемента меню, подробнее ниже. * @param int $depth Уровень вложенности элемента меню. * @param object $args Параметры функции wp_nav_menu */ function start_el( &$output, $item, $depth, $args ) { // для WordPress 5.3+ // function start_el( &$output, $item, $depth = 0, $args = NULL, $id = 0 ) { global $wp_query; /* * Некоторые из параметров объекта $item * ID - ID самого элемента меню, а не объекта на который он ссылается * menu_item_parent - ID родительского элемента меню * classes - массив классов элемента меню * post_date - дата добавления * post_modified - дата последнего изменения * post_author - ID пользователя, добавившего этот элемент меню * title - заголовок элемента меню * url - ссылка * attr_title - HTML-атрибут title ссылки * xfn - атрибут rel * target - атрибут target * current - равен 1, если является текущим элементом * current_item_ancestor - равен 1, если текущим (открытым на сайте) является вложенный элемент данного * current_item_parent - равен 1, если текущим (открытым на сайте) является родительский элемент данного * menu_order - порядок в меню * object_id - ID объекта меню * type - тип объекта меню (таксономия, пост, произвольно) * object - какая это таксономия / какой тип поста (page /category / post_tag и т д) * type_label - название данного типа с локализацией (Рубрика, Страница) * post_parent - ID родительского поста / категории * post_title - заголовок, который был у поста, когда он был добавлен в меню * post_name - ярлык, который был у поста при его добавлении в меню */ $indent = ( $depth ) ? str_repeat( "t", $depth ) : ''; /* * Генерируем строку с CSS-классами элемента меню */ $class_names = $value = ''; $classes = empty( $item->classes ) ? array() : (array) $item->classes; $classes[] = 'menu-item-' . $item->ID; // функция join превращает массив в строку $class_names = join( ' ', apply_filters( 'nav_menu_css_class', array_filter( $classes ), $item, $args ) ); $class_names = ' class="' . esc_attr( $class_names ) . '"'; /* * Генерируем ID элемента */ $id = apply_filters( 'nav_menu_item_id', 'menu-item-'. $item->ID, $item, $args ); $id = strlen( $id ) ? ' id="' . esc_attr( $id ) . '"' : ''; /* * Генерируем элемент меню */ $output .= $indent . '<li' . $id . $value . $class_names .'>'; // атрибуты элемента, title="", rel="", target="" и $attributes = ! empty( $item->attr_title ) ? ' title="' . esc_attr( $item->attr_title ) .'"' : ''; $attributes .= ! empty( $item->target ) ? ' target="' . esc_attr( $item->target ) .'"' : ''; $attributes .= ! empty( $item->xfn ) ? ' rel="' . esc_attr( $item->xfn ) .'"' : ''; $attributes .= ! empty( $item->url ) ? ' href="' . esc_attr( $item->url ) .'"' : ''; // ссылка и околоссылочный текст $item_output = $args->before; $item_output .= '<a'. $attributes .'>'; $item_output .= $args->link_before . apply_filters( 'the_title', $item->title, $item->ID ) . $args->link_after; $item_output .= '</a>'; $item_output .= $args->after; $output .= apply_filters( 'walker_nav_menu_start_el', $item_output, $item, $depth, $args ); } }
Если вам нужны ещё параметры объектов $item, смотрите документацию функции wp_get_nav_menu_items(), которая кстати является ещё одним нестандартным способом вывода меню в WordPress.
Окей, класс вставили, второй шаг — добавить параметр walker в функцию wp_nav_menu(). То есть, если у вас уже используется меню на сайте, не нужно менять его код на тот, который указан тут ниже, надо всего лишь добавить туда ещё один параметр.
$args = array( 'theme_location' => 'head_menu', 'walker'=> new True_Walker_Nav_Menu() // этот параметр нужно добавить ); wp_nav_menu( $args );
Вот и всё, теперь, редактируя класс, вы сможете отредактировать и ваше меню. Всё просто. Если не получается, то смотрите про волкеры во второй половине этого видео.
Источник: misha.blog