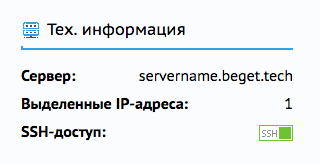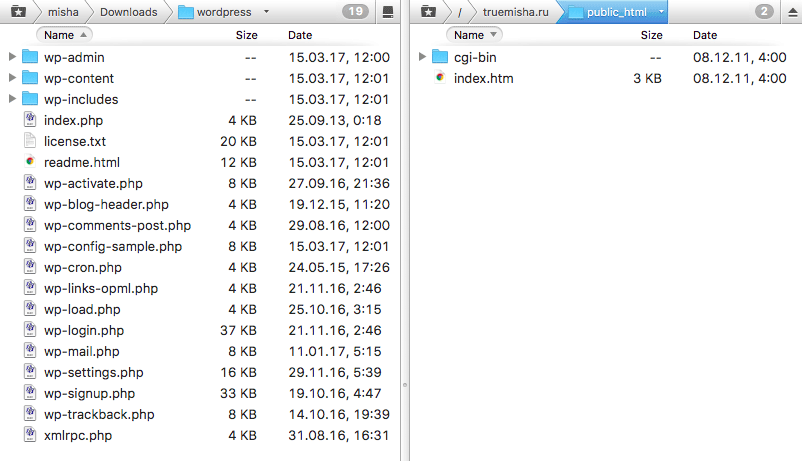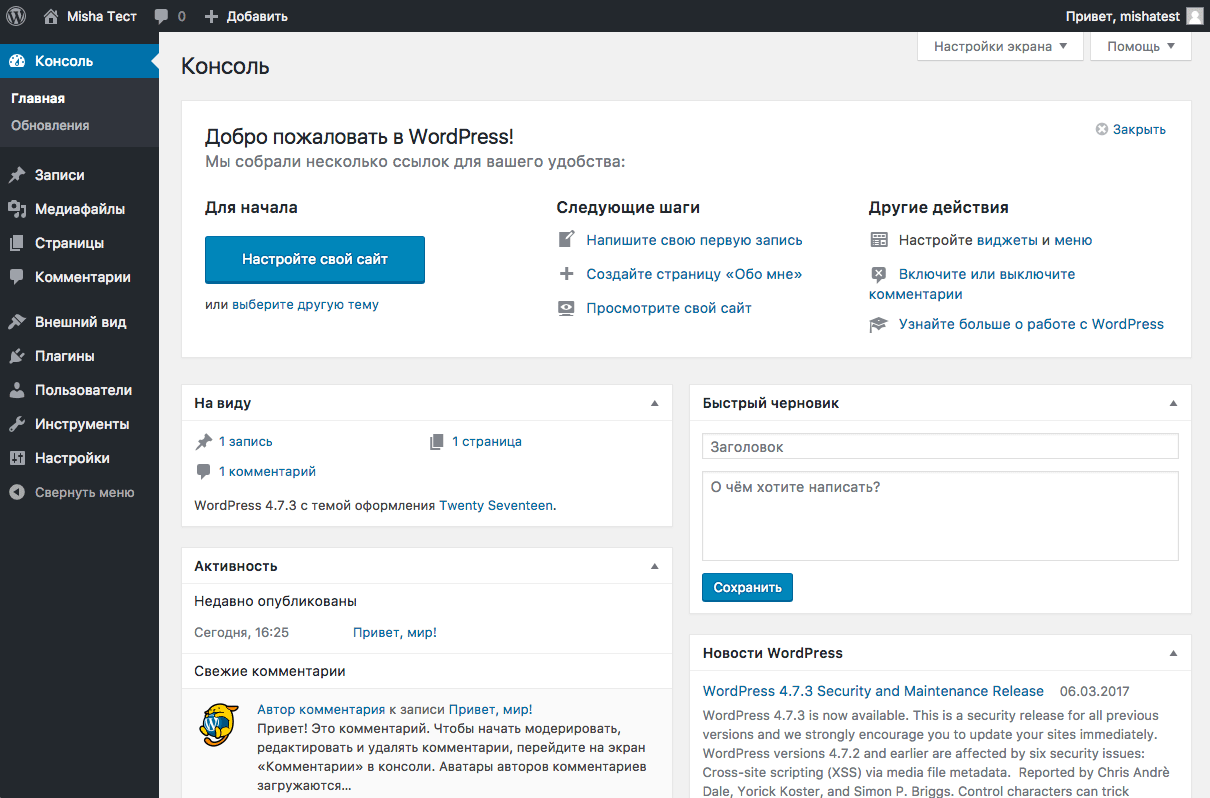Начну с того, что если человек пока еще вообще мало что понимает в сайтах, то хоть установка и будет пятиминутной для него так же, но подготовка к этой установке может затянуться. Для этого нужно иметь представление о некоторых других вещах, и я постараюсь о них сейчас рассказать.
Вкратце о том, из чего состоят сайты
Сайты на WordPress, да и большинство других сайтов можно попробовать описать этой схемой:
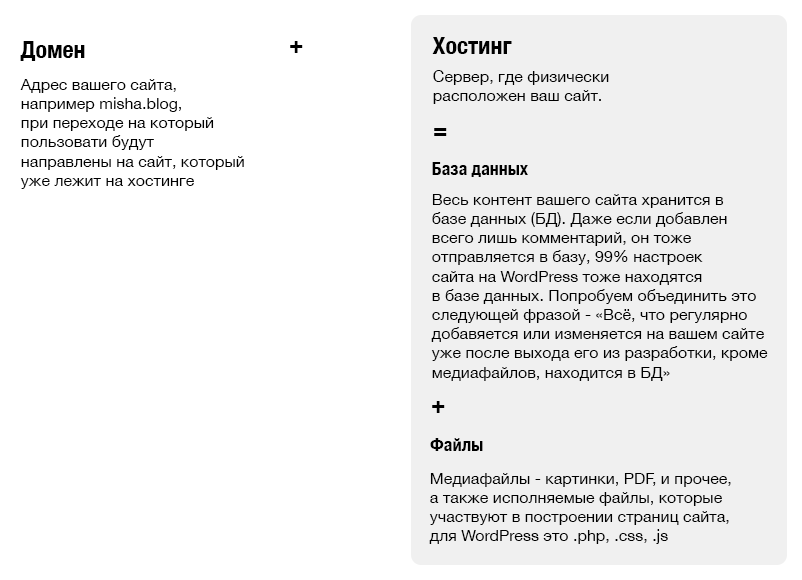
При этом бывают сайты без БД — это либо простенькие .html сайты, в которых контент прописывается прямо в код, либо самописные штуковины, которые хранят контент прямо в файлах.
Домены и хостинги — регистрация и привязка
Пожалуй, это самый долгий шаг, но не потому, что сложный, а потому, что привязка домена к хостингу может составлять от 5 минут до 48 часов — обычно зависит от того, где регистрируете домен.
Что касается хостингов, можете использовать тот же самый, который использую я, если же у вас что-то своё, то рекомендую ознакомиться с требованиями к серверу, необходимыми для запуска WordPress.
То есть наш следующий шаг — регистрируем хостинг.
Теперь давайте разбираться с доменами, сейчас большинство хостингов предоставляет возможность зарегать новый домен прямо через их панель и сразу же привязать их к сайту. В принципе удобно.
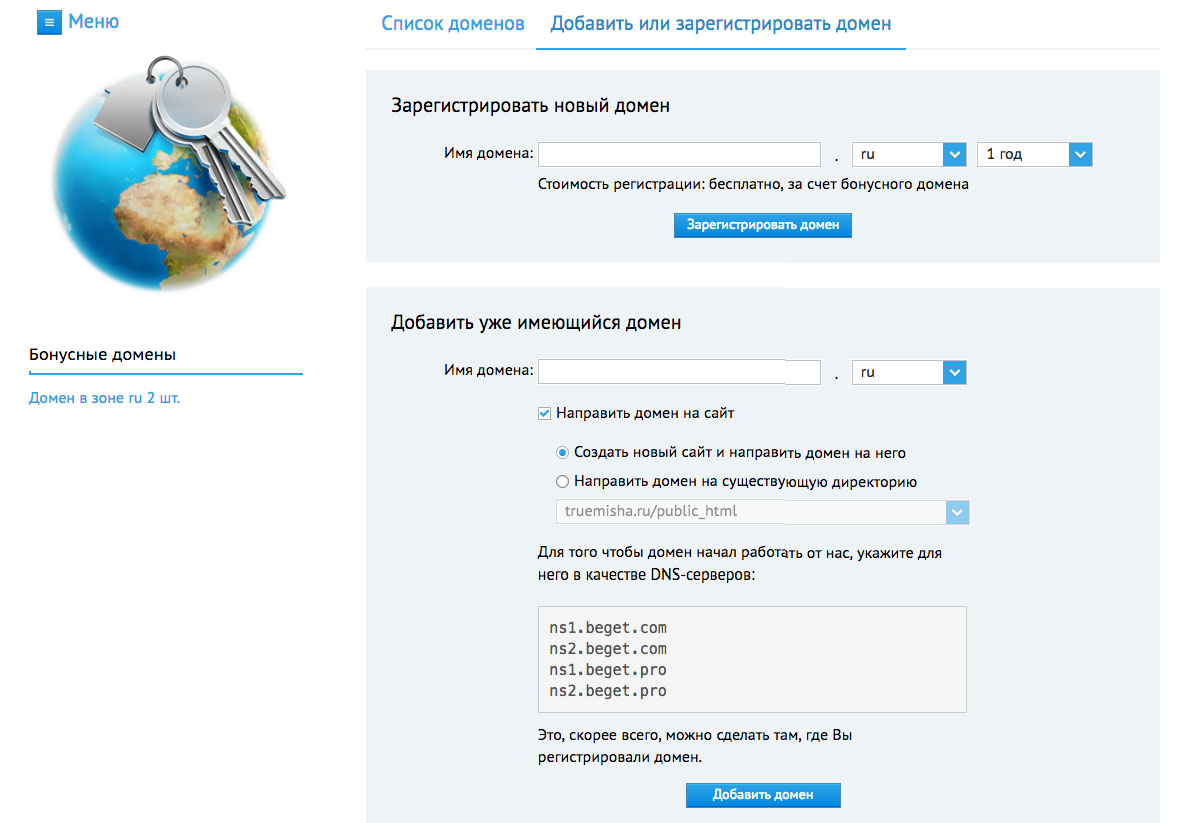
Если же вы регистрировали домен где-то в другом месте, то вам сначала нужно зайти в личный кабинет там, где вы его регистрировали и прописать в NS-записях DNS сервера или IP-адрес, который указан на хостинге (на скриншоте выше DNS-сервера), после этого уже заходите в хостинг и добавляете существующий домен. Ждёте от 5 минут до 48 часов пока изменения вступят в силу.
Создание базы данных
Начнём мы с простого, с создания БД, потому как всё, что нам нужно будет сделать, это создать её и запомнить / записать её название, а также логин и пароль для подключения (на некоторых хостингах название базы данных совпадает с пользователем(логином), но не на всех — будьте к этому готовы).
Сейчас в панели хостинга нужно перейти в раздел баз данных с создать новую. Всё. Скриншот опять-таки с бегета:
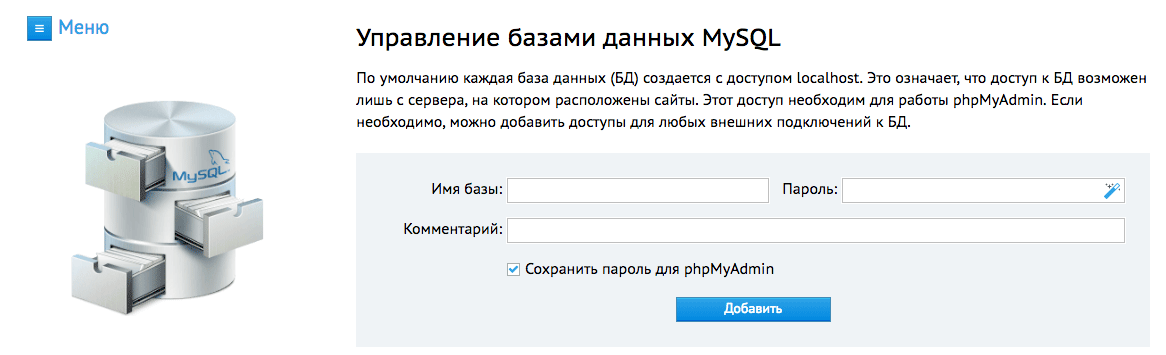
На некоторых хостингах (например с использованием cPanel) вам также нужно создать пользователя базы данных и затем ещё привязать его к самой базе. Но это по сути так же делается парой кликов.
Создание FTP/SFTP аккаунта — для доступа к файлам на сервере
Думаю даже не стоит рассматривать создание обычных незащищённых FTP аккаунтов, а сразу подключимся через SFTP. Я рекомендую для Windows использовать бесплатную Filezilla, а для MacOS потрясающий Transmit (да, он платный, поэтому можете тоже использовать FileZilla). Если у вас уже есть любимый FTP/SFTP клиент, то используйте конечно же его.
Так, если FTP очень прост в настройке и создаётся в панели любого хостинга за минуту, то с SFTP дело может обстоять несколько хитрее.
На beget и на большинстве других хостингов (но не на всех) это делается следующим образом.
- Самый простой, но чуть более долгий вариант — обратитесь в техподдержку сервера и попросите их вам помочь. SFTP настраивается только один раз в самом начале, поэтому вполне можно поступить и так.
- Первым делом находим адрес сервера, обычно его не трудно найти, на beget например он находится на главной странице панели хостинга, в сайдбаре слева.
Также, непосредственно для бегета, обратите внимание на чекбокс «SSH-доступ» — он должен быть включен.
- Порт, если не указан нигде, указываем стандартный 22.
- А в качестве логина и пароля используем ваш логин и пароль от аккаунта хостинга (иногда — от cPanel).
Скачиваем WordPress и загружаем файлы на хостинг
Переходим на официальный сайт ru.wordpress.org и скачиваем последнюю версию WordPress, вы также можете сделать это по прямой ссылке.
Теперь нам нужно разархивировать его и залить на хостинг. К хостингу мы уже подключились в предыдущем шаге. Теперь давайте определим, куда конкретно заливать.
Обычно это папка public_html, которая либо находится прямо в корне хостинга, либо внутри другой папки — с названием вашего домена. В неё мы переносим непосредственно то, что находится внутри папки wordpress, которая у нас появится после распаковки архива.
Однако это всё легко проверить. Просто залейте любой файл в папку и попробуйте обратиться по нему по прямому адресу, например ваш-домен/файл.png — если файл существует, значит эта та самая папка, которая вам нужна. Только делайте это уже после того, как изменения в NS вступили в силу и домен уже имеет привязку к хостингу.
Папку cgi-bin можно не трогать, а вот файл index (может быть .html, .htm, .php) лучше удалить или заменить, если он с расширением .php.
Собственно сама 5-и минутная установка. Засекайте время!
Если до этого шага вы всё делали правильно, то после перехода в браузере по адресу сайта, у вас должна открыться эта страница:
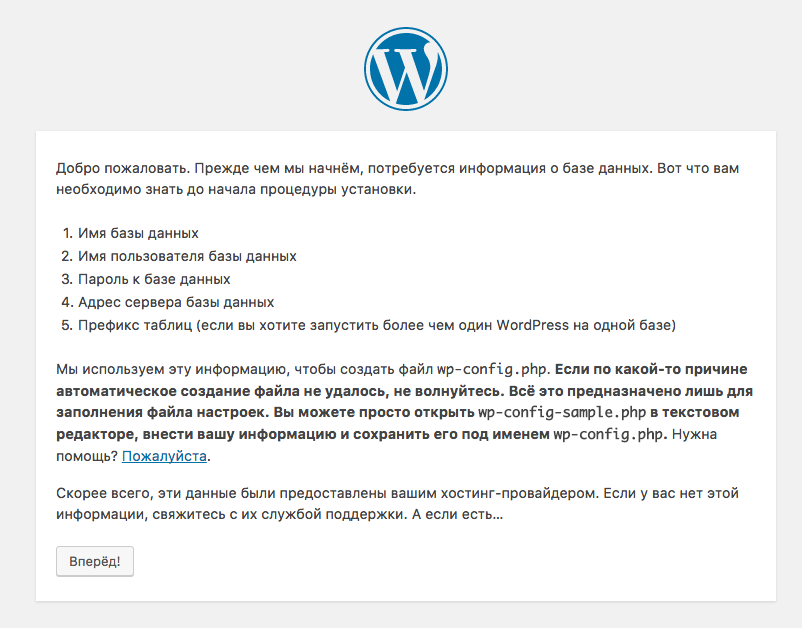
Если она не открылась, то:
- возможно вы не туда скопировали WordPress,
- возможно домен ещё не привязался к вашему хостингу (ERR_NAME_NOT_RESOLVED — проблема с DNS),
- возможно у вас проблемы с интернетом и не все файлы дистрибутива WordPress скопировались корректно.
На следующей странице вам нужно указать данные от базы данных, которую мы создавали ранее. В качестве сервера укажите localhost (если на хостинге не указано другое). Также я не рекомендую использовать стандартный префикс wp_, укажите любой другой, пусть даже wpwp_.
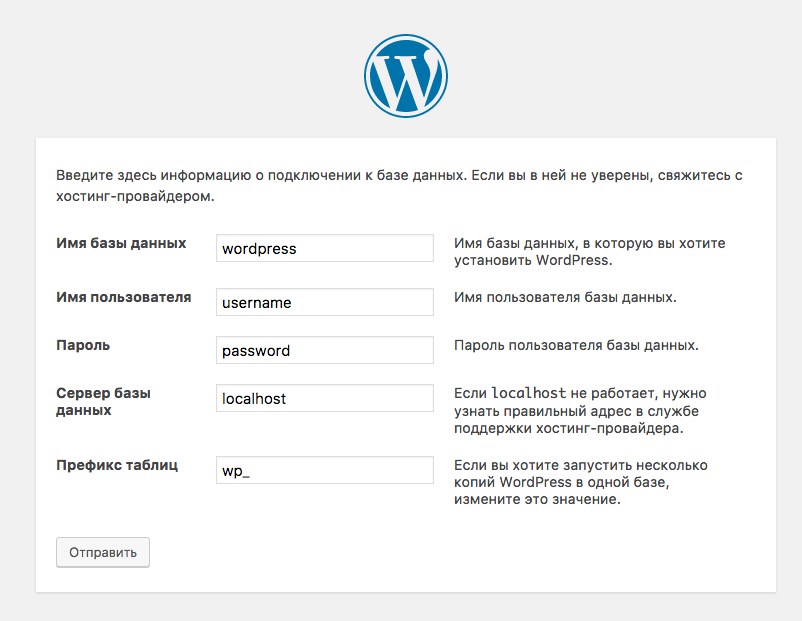
Если все данные указаны верно, продолжаем:
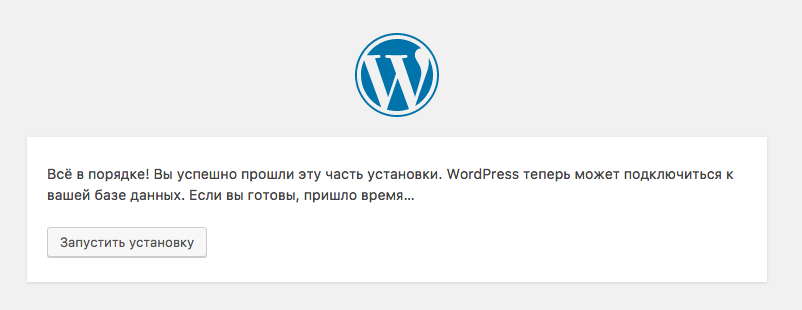
Следующим шагом, вы можете указать название сайта, логин администратора (прошу, не используйте admin, лучше что-нибудь своё), емайл и пароль. Также, если хотите, вы можете пока скрыть сайт от поисковиков, но пожалуйста, не забудьте потом про эту настройку.
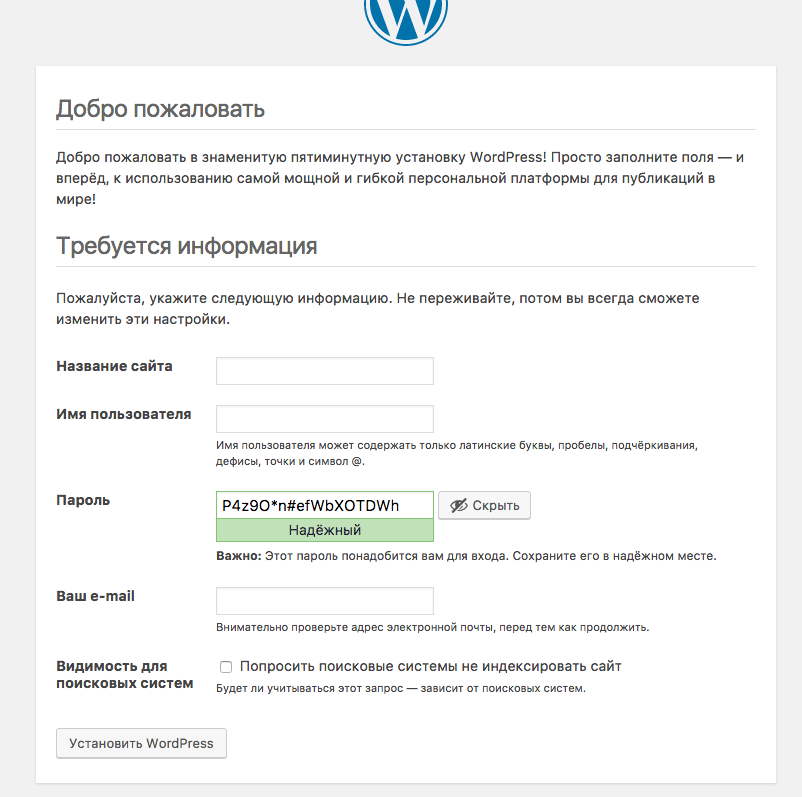
Та-дам! Добро пожаловать в WordPress!
Подробно познакомимся с админкой мы с вами уже в следующем уроке.
Источник: misha.blog