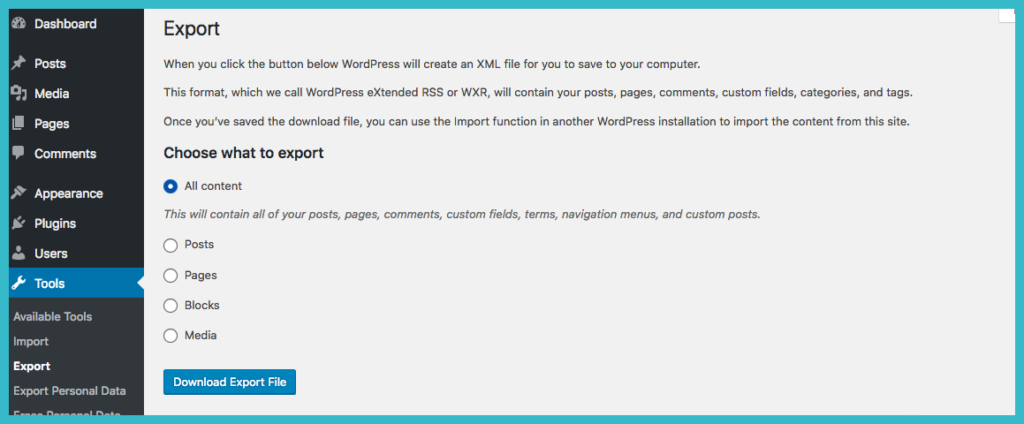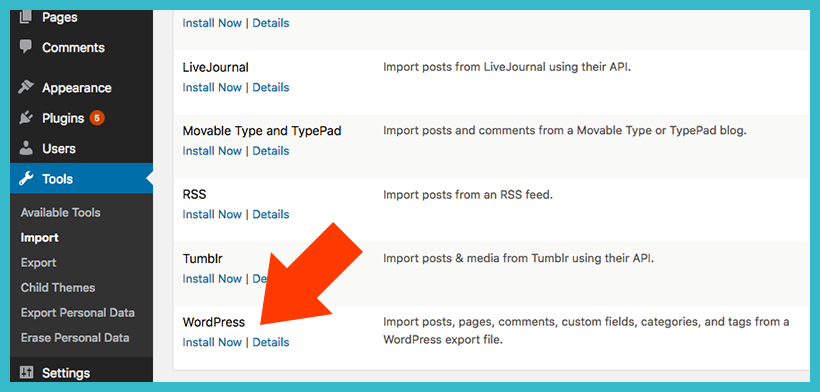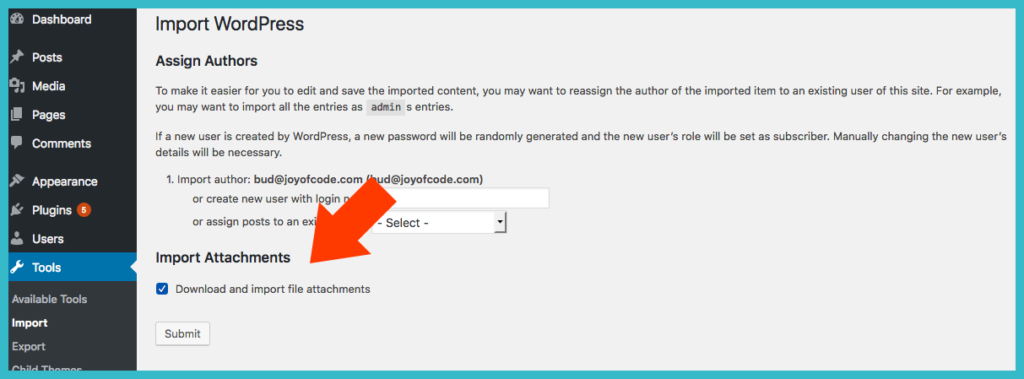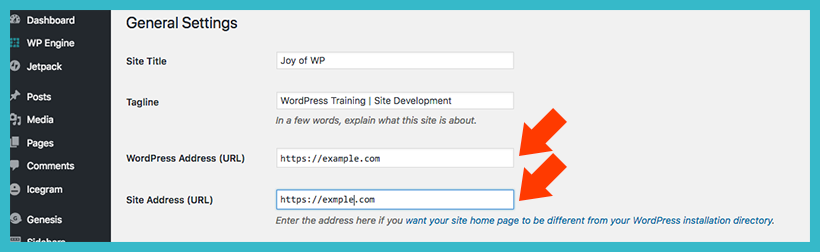Причины для этого включают в себя:
- Вы ненавидите ваш веб-хостинга и нуждаются в новой услуге.
- Вы хотите копию вашего сайта, чтобы вы могли работать на нем либо локально, либо с удаленного сервера.
Есть много плагинов, чтобы помочь вам сделать это, но все они требуют инвестиций во времени, чтобы узнать процесс. Неизменно, Есть две очень разные вещи, которые будут происходить.
- Вы будете экспортировать вашу базу данных из существующей установки и импортировать его в новую установку WordPress.
- Вы будете копировать и перемещать все файлы с существующего сайта на новый. Эти файлы включают WordPress себя, плагины, медиа-файлы, и ваша тема.
В то время как последнее может быть легко сделано с FTP (или SFTP) приложение, как Filezilla, Передача, Cyberduck, и многие другие, то же самое нельзя сказать об экспорте и импорте базы данных. База данных не является файлом. В этом заключается tripwire для большинства людей, особенно тех, кто редко нужно переместить WordPress сайте.
Если вы попадаете в эту категорию, вот простой выход. Он имеет свои недостатки, хотя, которые я объясню в шаге 3.
Шаг 1: Экспорт вашего сайта
Зайдите в свой WP Admin на сайт, который вы хотите переместить или с которого вы хотите сделать копию. Перейти к инструменты и экспорт и выбрать все содержимое.
Он будет выглядеть следующим образом:
Если вы переезжаете с wordpress.com сайта, процесс тот же, но вот что вы увидите:
WordPress будет генерировать файл .xml. Просто помните, где вы сохраните его в вашем компьютере. Вы будете повторно отойти в шаг 2.
Шаг 2: Импорт вашего сайта
После установки нового сайта WP (это может быть локально или с веб-хостинга), войдите в WP Admin. На этот раз мы сделаем наоборот — мы будем использовать файл .xml для импорта вашего сайта.
Приступить к инструменты , импорт и установить WordPress Установщик, который будет перечислен в нижней части страницы.
Это плагин, который вам понадобится только для этого процесса и может быть удален после завершения миграции. Убедитесь в том, чтобы выбрать ссылку Установить, а затем ссылку Run Importer.
Вот что вы увидите:
Как только это будет сделано, вы будете перенаправлены на страницу Импорта WordPress. Вам будет предложено просматривать компьютер для файла .xml. Нажмите кнопку «Загрузить файл и импорт».
Далее вы увидите такую страницу:
Самое главное, что нужно сделать, это убедиться, что флажок импортных вложений выбран. Если вы этого не сделаете, ваши медиафайлы не будут импортированы.
Нажмите Отправить и, по всей вероятности, вы увидите счастливые слова, «Весело». Идите вперед и удалите файл .xml с вашего компьютера, как его работа сделана.
Шаг 3: Настройка сайта
Но твоя работа — нет. Вот где вам нужно сделать следующее:
- Установите и активируйте все плагины, используемые исходным сайтом.
- Установите и активируйте тему.
- Удалите стандартный пост в блоге Hello World и страницу «Образец».
- Наденьте меню.
- Наведивайте виджеты.
Вам нужно будет внести любые другие изменения в настройки, как у вас на исходном сайте. Например, вам, вероятно, потребуется:
- Перейти к Настройкам и общие и убедитесь, что ваш WordPress и URL-адреса сайта являются правильными.
- Перейти к настройкам и Пермалинкс и посмотреть, что URL-адреса вашего сайта настроены так, как вы хотите.
Вы можете это сделать!
Этот метод использования WordPress встроенный экспорт / импорт функция хорошо работает для небольших сайтов. Это также обходной путь, если вы не хотите, чтобы узнать, как мигрировать ваш сайт в качестве точной копии, где нет (или очень мало) изменений.
Источник: torquemag.io