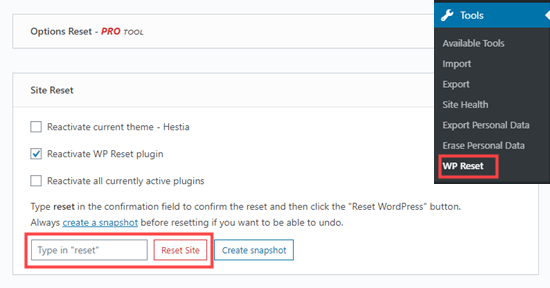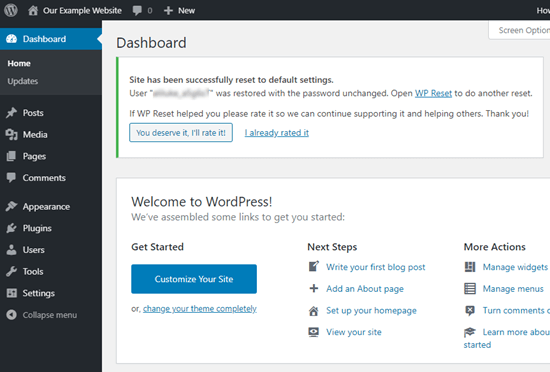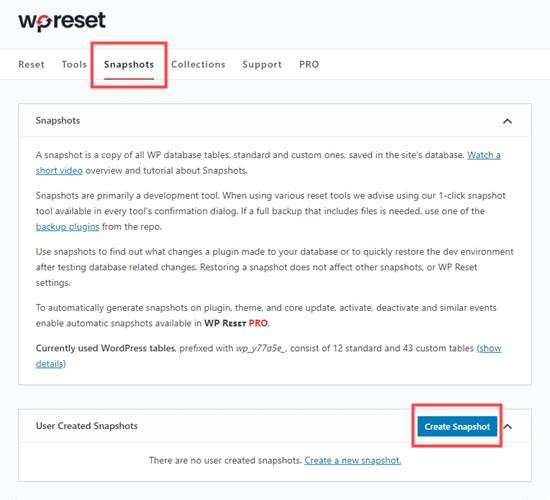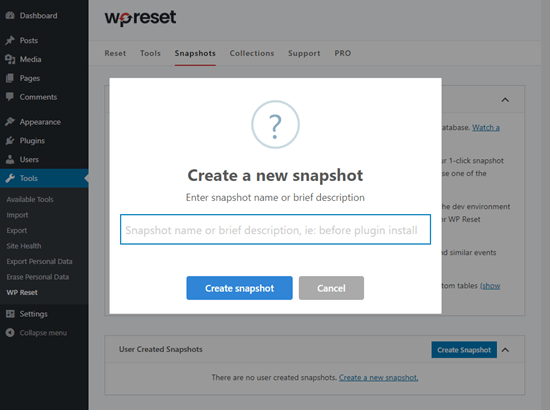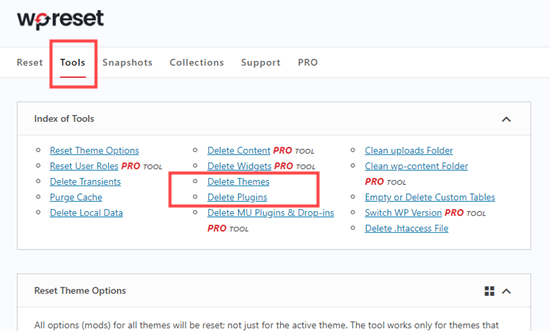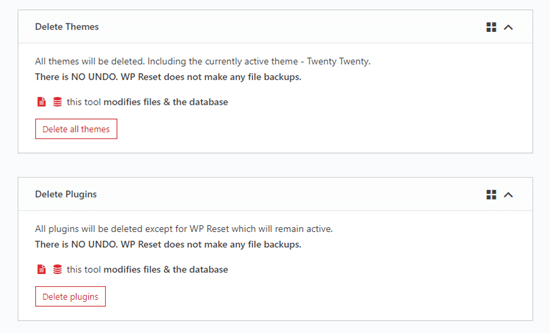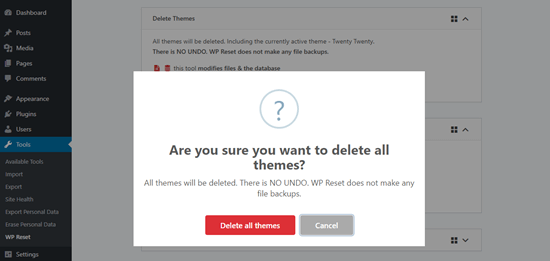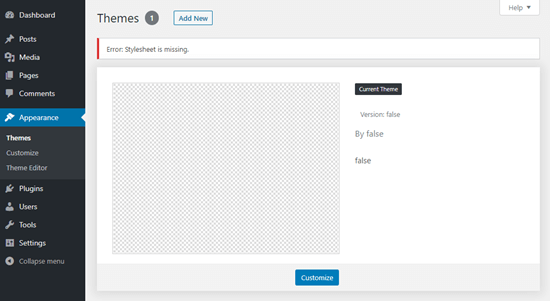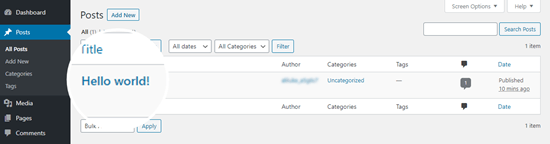Недавно один из читателей задал нам вопрос «как перезапустить уже существующий сайт на WordPress?» Большинству пользователей это, конечно же, не потребуется, но в некоторых ситуациях подобное «обнуление» все же необходимо.
В данном руководстве мы покажем, как быстро откатить WordPress-сайт к исходной позиции.
Для чего может понадобиться перезапуск WordPress-сайта?
Перезапуск WordPress-сайта позволяет вернуть исходные настройки WP. Это то же самое, что и восстановление телефона, откат к его заводским опциям.
Все ваши приложения и изменения будут удалены. Вы сможете начать все с нуля.
Есть несколько ситуаций, когда это может потребоваться:
- Вы используете демо-сайт на вашем компьютере. Если вы устанавливали WordPress на localhost, вы можете выполнить сброс сайта после его переноса на рабочий сервер. Такой подход полезен для разработчиков, постоянно тестирующих свои темы или плагины; можно регулярно сбрасывать сайт и начинать все сначала.
- Вы работали над новым сайтом и хотите начать все с нуля. Возможно, вы занимались созданием блога или сайта, но вам не понравились внесенные изменения. Вместо их пошаговой отмены вы можете просто сбросить WP и быстро начать все сначала с новым дизайном.
- Вы хотите переработать веб-сайт клиента. Если клиент хочет получить несколько иное решение (с небольшими изменениями), вы можете просто сбросить WP на тестовом сервере, чтобы начать все с нуля.
- Вы изучаете WordPress. Возможно, вы практиковались в создании своих плагинов или тем, экспериментировали со стартовой темой. В таком случае может появиться необходимость в перезапуске
Если вам нужны инструкции, продолжайте чтение.
Как выполнить сброс WordPress-сайта
Рестарт WordPress-сайта может показаться достаточно сложным процессом, но на деле это не совсем так.
Для начала вам нужно будет создать бэкап вашего сайта с помощью одного из плагинов. Это важно в том случае, если вам захочется восстановить свой сайт из резервной копии после его «перезапуска».
Перезапускаем WordPress-сайт с помощью WP Reset
Для рестарта сайта мы используем бесплатную версию WP Reset. Устанавливаем и активируем этот плагин.
После того как плагин будет активирован, нам нужно будет перейти в раздел Tools » WP Reset в консоли WordPress. Скроллим вниз до раздела Site Reset.
Для сброса сайта вам нужно ввести слово «reset» в поле подтверждения. Затем уже можно будет жать по красной кнопке Reset Site.
Плагин WP Reset выдаст сообщение с просьбой подтвердить, что вы хотите сбросить сайт. Нажмите Reset WordPress.
Вы увидите сообщение «Resetting in progress». Затем ваш сайт будет перезапущен.
Далее вы увидите домашнюю страницу в консоли WordPress с сообщением об успешном сбросе сайта от WP Reset.
Готово. Сайт сброшен.
Дополнительные функции WP Reset для перезапуска сайта
Приведенный выше метод даст вам все необходимое для перезапуска сайта. Однако в WP Reset есть и другие опции, которые вы можете использовать.
Снэпшот WordPress сайта перед рестартом
Вы можете использовать WP Reset для создания снэпшота сайта. Он представляет собой точку восстановления для БД WordPress. Снэпшот помогает понять, какие изменения были внесены с момента его создания. Его можно использовать для отката изменений при необходимости.
Важно: снэпшот – это не аналог бэкапа WordPress. Вам все равно нужно будет создать резервные копии сайта.
Для создания снэпшота перейдите в раздел Snapshots. Далее прокрутите вниз и щелкните по Create Snapshot:
Здесь вы можете ввести название и описание снэпшота. После ввода данных нажмите на кнопку Create snapshot.
Удаление тем и плагинов с помощью WP Reset
По умолчанию WP Reset не удаляет файлы тем и плагинов. Он просто их деактивирует. Однако вы можете использовать WP Reset и для удаления этих файлов.
Перейдите в раздел Tools » WP Reset, щелкните по вкладке Tools. Далее нажмите на Delete Themes или Delete Plugins, смотря, что именно вам требуется.
Затем вы можете, к примеру, нажать на Delete all themes или Delete plugins, чтобы удалить их.
Важно: WP Reset не делает бэкапа файлов. Удаление тем и плагинов не может быть отменено.
Как только вы нажмете на кнопку, появится окно для подтверждения удаления. Нажмите на Delete во всплывающем окне.
Затем вы увидите сообщение о том, сколько тем и плагинов было удалено.
Если вы удалите все темы, вам нужно будет затем установить и активировать тему вручную. Ваш сайт не будет работать без темы. На странице Appearance » Themes вы увидите следующее:
Добавьте новую тему из каталога или загрузите свою.
Восстановление данных после перезапуска WordPress-сайта
После перезапуска вашего WordPress-сайта все посты и страницы исчезнут. Вместо этого будут висеть страницы по умолчанию, а также пост «Hello, world»:
Чтобы восстановить старые данные, вам нужно будет переустановить и активировать плагин бэкапа, который вы использовали ранее для создания резервной копии.
Затем просто следуйте инструкциям из вашего плагина.
Просмотр восстановленного контента
Как только вы восстановите контент из резервной копии, он вернется на ваш сайт.
Все посты вы можете найти в разделе Posts » All Posts. Они будут иметь корректные временные отметки, рубрики, метки и комментарии.
Источник: wpbeginner.com