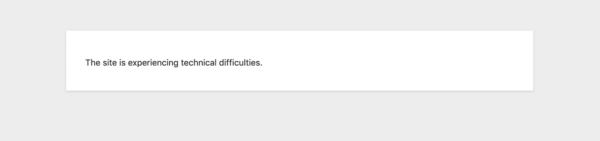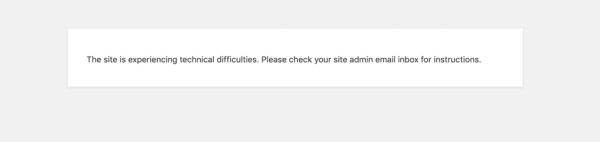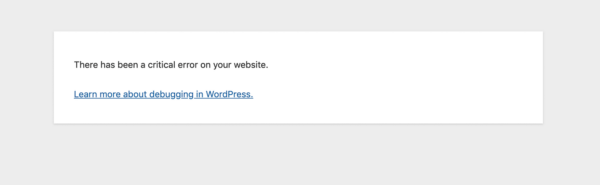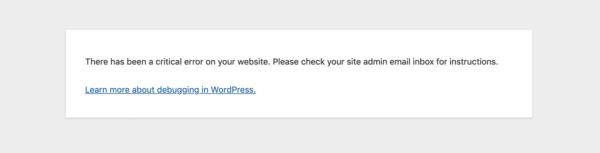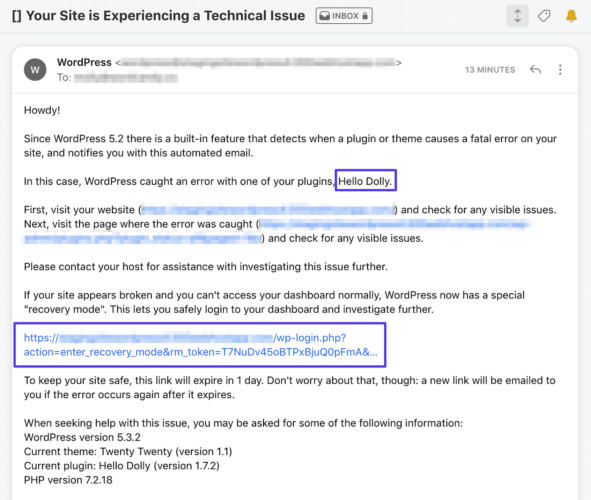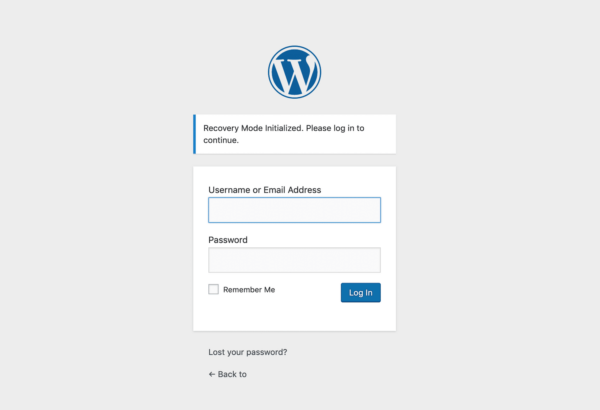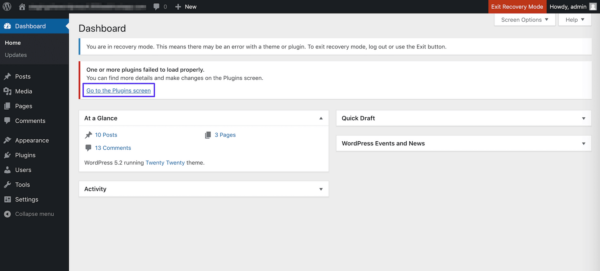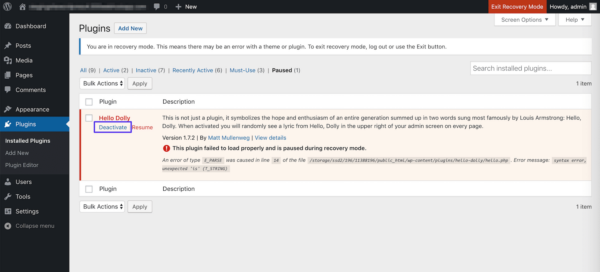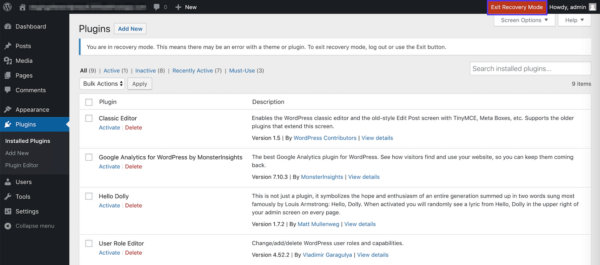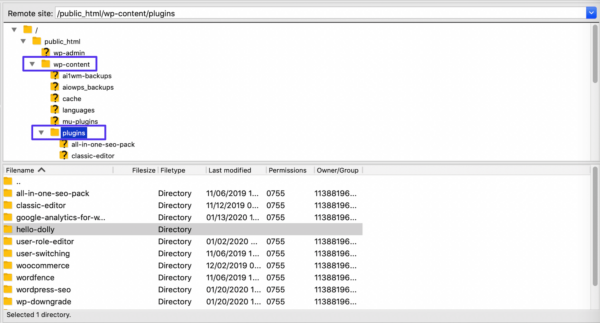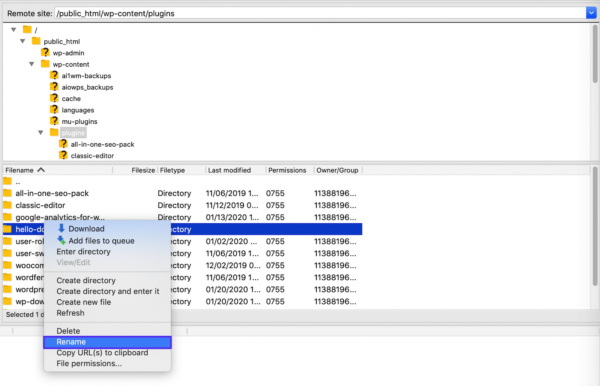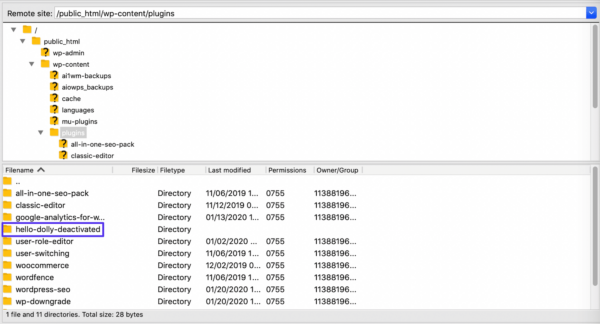При использовании WordPress вы можете столкнуться с некоторыми ошибками, которые могут привести к полному отключению вашего сайта. При этом у вас не будет никаких зацепок, в каком направлении стоит двигаться, чтобы решить проблему. Ошибка «The site is experiencing technical difficulties» («Сайт испытывает технические трудности») – одна из таких.
Из текста ошибки понять что-либо невозможно. К счастью, в большинстве случаев ее довольно легко исправить. Мы привели несколько шагов, которые нужно выполнить, чтобы избавиться от данной проблемы.
- Что представляет собой ошибка «The site is experiencing technical difficulties» в WordPress?
- Как исправить ошибку «The Site Is Experiencing Technical Difficulties» в WordPress
- Шаг 1. Проверьте свою почту на наличие уведомлений о фатальной ошибке.
- Шаг 2. Устраните неполадки, связанные с конфликтом плагинов или тем.
- Шаг 3. Убедитесь в том, что вы используете поддерживаемую версию PHP.
- Шаг 4. Включите режим отладки WordPress.
- Шаг 5. Посмотрите серверный журнал ошибок.
- Шаг 6. Свяжитесь с вашим хостингом.
Что представляет собой ошибка «The site is experiencing technical difficulties» в WordPress?
Это фатальная ошибка WordPress. Ваш сайт будет недоступен, причем и фронтенд, и бэкенд. Посетители могут видеть следующее сообщение:
В бэкенде вы увидите следующее:
В новых версиях WordPress эта ошибка имеет немного другой текст: «There has been a critical error on your website» («На вашем веб-сайте произошла критическая ошибка»). Во фронтенде это выглядит так:
В бэкенде:
Как вы можете видеть, новый вариант ошибки похож на старый – за исключением небольшой разницы в формулировках.
Иногда WordPress отправляет email администратору сайта с дополнительной информацией о том, что может стать причиной ошибки. Но вполне вероятно, что вы увидите сообщение на сайте без объяснения причин его возникновения.
Часто эта ошибка является следствием конфликта с плагинами или темой. Поскольку WordPress базируется на opensource-подходе, многие разработчики, имеющие разный опыт и разный стиль написания кода, создают расширения, которые пользователи могут устанавливать на свои сайты.
И часто бывает так, что плагины и темы от разных разработчиков плохо контактируют друг с другом. Когда на сайте установлены два инструмента с конфликтующим кодом, это приводит к целому ряду проблем.
В некоторых случаях оба плагина перестают работать. Бывает, что возникает ошибка, подобная следующей: «The site is experiencing technical difficulties».
Как исправить ошибку «The Site Is Experiencing Technical Difficulties» в WordPress
Если вы уже знакомы с устранением конфликтов между плагинами, вы легко сможете решить проблему с «The site is experiencing technical difficulties». Если нет, то не переживайте, ниже мы распишем все пошагово.
Шаг 1. Проверьте свою почту на наличие уведомлений о фатальной ошибке.
Как мы уже говорили ранее, в некоторых случаях WordPress отправляет администратору сайта письмо, содержащее дополнительную информацию о том, что может стать причиной ошибки:
Это письмо может включать в себя важные советы, позволяющие быстрее устранить проблему:
- Название плагинов или тем, которые привели к конфликту.
- Ссылка для перевода вашего сайта в режим восстановления (recovery mode).
Но даже и без этой информации ошибку можно устранить. При этом потребуется проверить несколько гипотез, чтобы понять, какое расширение привело к ошибке. Если у вас на сайте много плагинов, процесс может сильно затянуться.
Если вы являетесь администратором сайта, и ваше сообщение содержит дополнение «Please check your site admin email inbox for instructions», перейдите в свой почтовый ящик и проверьте входящие (в том числе папку со спамом). Далее следуйте инструкциям для устранения неполадок в режиме восстановления.
Если вы не администратор, с ним не получается связаться или в вашем сообщении ничего не сказано про email, то в таком случае действовать нужно будет самостоятельно. Устранять проблему придется через FTP.
Шаг 2. Устраните неполадки, связанные с конфликтом плагинов или тем.
Вследствие природы фатальных ошибок в WordPress вы не сможете получить доступ к бэкенду своего сайта, чтобы деактивировать расширение, приводящее к проблеме. Потому у вас будет два варианта, как обойти это ограничение.
Разрешение конфликта в режиме восстановления
Если у вас есть доступ к ссылке на режим восстановления, то щелкните по ней. Вы перейдете к бэкенду сайта, где вам будет предложено войти в консоль WordPress с помощью ваших учетных данных:
Вам не нужен аккаунт администратора. Админ сайта вправе передавать другому пользователю ссылку на режим восстановления, и этот пользовать сможет использовать свои учетные данные для входа и устранения проблем.
Пока вы работаете в режиме восстановления, фатальная ошибка будет сохраняться для других пользователей и посетителей вашего сайта. Только пользователь, зашедший по ссылке режима восстановления, сможет получить доступ к сайту.
В режиме восстановления плагины и/или темы, которые WordPress идентифицировал как проблемные, будут приостановлены. Они будут выводиться в баннерном уведомлении сверху.
Перейдите по ссылке «Go to the plugins screen», чтобы увидеть расширения, вызвавшие конфликт:
Щелкните Deactivate под названием каждого плагина и/или темы.
Далее выберите пункт Exit Recovery Mode в админ-баре:
Проблемные расширения теперь будут деактивированы для всех пользователей, и ваш сайт снова должен стать доступным. Конечно, лучше перейти во фронтенд и проверить это лично.
Дальнейшие ваши действия:
- Удалите расширения, если они не требуются.
- Удалите конфликтующий плагин или тему, найдите альтернативу им.
- Свяжитесь с разработчиком плагина или темы и передайте ему информацию о конфликте.
- Обновите плагин или тему до новой версии.
- Отредактируйте код плагина, чтобы разрешить конфликт самостоятельно, после чего повторно его активируйте.
Вам нужно будет протестировать все потенциальные изменения и новые расширения в песочнице, прежде чем внедрять их на живой сайт.
Определяем источник проблем с помощью FTP
Если у вас нет доступа к режиму восстановления в WordPress, вы все равно можете устранить конфликт плагинов. Для этого потребуется FTP-клиент и данные для FTP-подключения. Все это можно найти в профиле вашего аккаунта на хостинге.
Зайдите на сервер с помощью FTP-клиента, используя свои данные. Перейдите к wp-content > plugins:
Здесь вы найдете подкаталоги для каждого из ваших плагинов. Если вы знаете, какой из них проблемный, то щелкните по нему правой кнопкой мыши и нажмите Rename:
Измените название папки на что-то вроде «plugin-name-deactivated». В итоге WordPress не сможет найти файлы этого плагина.
Плагин будет деактивирован, и вы сможете вернуться на сайт, получив доступ к бэкенду. Далее вы уже сможете поработать над проблемным плагином по своему усмотрению.
Если вы не знаете, какой плагин вызвал фатальную ошибку, просто переименуйте первый из них в списке. Затем вернитесь на сайт, обновите его в браузере. Проблема решена? Если нет, то повторите процесс со следующим плагином. И так далее, пока ошибка не исчезнет.
Так вы найдете источник проблем. Затем вы можете удалить плагин или связаться с его разработчиком. Аналогичный процесс работает и для тем – их подкаталоги располагаются в wp-content > themes.
Шаг 3. Убедитесь в том, что вы используете поддерживаемую версию PHP.
Если ваш сайт вернулся в рабочее состояние после шага 2, то в таком случае вы можете проигнорировать все следующее. Есть вероятность, что решение конфликтов плагинов/тем не приведет к исчезновению ошибки «This site is experiencing technical difficulties».
Если это так, то ваш следующий шаг состоит в том, чтобы определить, использует ли ваш сайт поддерживаемую версию PHP. Начиная с релиза WordPress 5.0, платформа перестала поддерживать версии PHP до 5.6.20.
Кроме того, сами разработчики PHP больше не поддерживают версии до 7.4.
Версию PHP можно узнать, зайдя в аккаунт своего хостинга.
Если вы используете устаревшую версию PHP, вам нужно обновить ее. Шаги по обновлению версии могут отличаться в зависимости от вашего хостинг-провайдера.
Мы рекомендуем использовать последнюю доступную версию PHP как по соображениям безопасности, так и по соображениям производительности. После обновления PHP вернитесь на сайт и проверьте, пропала ли фатальная ошибка.
Шаг 4. Включите режим отладки WordPress.
Если вы все еще видите сообщение «This site is experiencing technical difficulties», то в таком случае вы можете попытаться диагностировать проблему с помощью режима отладки в WordPress. Это еще одна функция устранения неполадок, которая позволяет выявить любые базовые ошибки PHP.
Чтобы включить режим отладки, вам нужно открыть файл wp-config.php через FTP и добавить в него следующую строку над «That’s all, stop editing! Happy publishing»:
define( 'WP_DEBUG', true );
Сохраните файл и вернитесь к своему сайту. Обновите страницу в браузере. Посмотрите сообщения об ошибках, отображаемые в режиме отладки. Далее идентифицируйте сообщения, связанные с фатальной ошибкой, после чего выполните шаги по устранению неполадок.
Важно отметить, что режим отладки не должен быть включен перманентно. Его надо использовать только с целью отлова ошибок, поскольку он делает доступной вашу конфиденциальную информацию.
Чтобы отключить режим отладки, поменяйте true на false для WP_DEBUG.
Шаг 5. Посмотрите серверный журнал ошибок.
Если в режиме отладки ошибок не появилось, посмотрите серверный журнал ошибок. К нему должен быть доступ через аккаунт вашего хостинга.
Шаг 6. Свяжитесь с вашим хостингом.
Если вы выполнили все шаги, перечисленные выше, но до сих пор ошибка осталась, вам в таком случае следует связаться с вашим хостингом. Возможно, проблема связана с вашим сервером, а здесь уже не получится ничего сделать самому.
Источник: kinsta.com